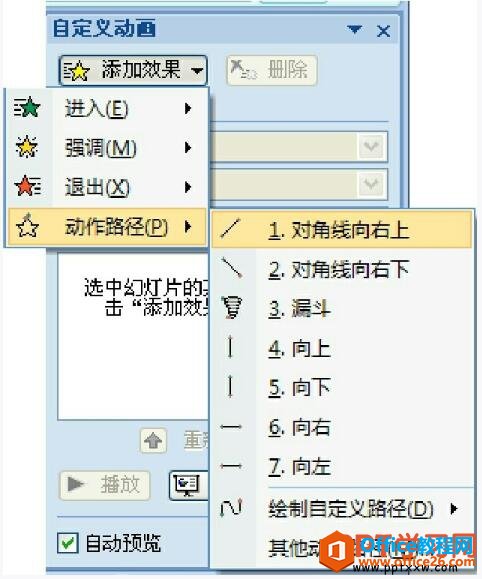-
PPT动作路径动画
-
动作路径动画是指动画对象沿预定的路径运动。在PowerPoint 中动作路径动画提供了大量预设路径效果,同时也允许我们自定义路径动画。至此,图形被设置为触发器,单击图形,触发图片的动画执行。这就是触发器的操作过程,用它可以制作出具有交互功能的幻灯片。
1、在ppt幻灯片中选中目标对象,单击“动画”选项卡“动画”组中的自定义动画按钮,打开“自定义动画”任务窗格,单击其中的添加效果按钮,在打开的菜单中选择“动作路径”项,打开其子菜单,在随后出现的动作路径样式中选择一种动作路径样式即可,如图1所示。

图1
2、例如在动作路径列表中选择“对角线向右上”项,结果如图2所示。

图2
3、在动作路径样式中单击【其他动作路径】命令,打开“添加动作路径”对话框,对话框中提供了更多的路径样式,如图3所示。

图3
4、在对话框中选择一个比较复杂的样式“漏斗”,效果如图4所示。

图4
如果系统自带的动作路径不能满足需要,我们可以自己绘制自定义动作路径。
5、在动作路径列表中选中“绘制自定义路径”项,打开其子菜单,如图5所示。系统提供了4种自定义线形样式:“直线”、“曲线”、“任意多边形”、“自由曲线”。选择一种线形样式后就可以在幻灯片中拖动鼠标绘制需要的图形了。单击鼠标开始绘制,中间单击一次就确定一个顶点,最后用鼠标双击鼠标结束绘制。

图5
6、例如选择“任意多边形”线形形状,此时鼠标变成十字状,移动鼠标到幻灯片,单击开始,再单击一次就绘制另外一个顶点。两个顶点之间是直线,用鼠标双击结束。可以看出绘制完的动作路径起始端将显示一个绿色的标志,结束端将显示一个红色的标志,如图6所示。

图6
无论是系统自带的路径样式还是自定义的路径,都有不完全满足要求的地方,我们可以自己去调整。
7、对于系统自带的路径样式,如果只调整位置只需按住鼠标左键拖动即可,或者利用键盘的方向键移动目标。如果要调整大小,则用鼠标拖动起始标志或者结束标志即可改变大小,如图7所示。

图7
8、对于自定义的动作路径的调整,可以通过“编辑顶点”的方法进行。选中路径,用鼠标右键单击,在打开的快捷菜单中选择“编辑顶点”项,然后用鼠标拖曳各个编辑点,即可调整绘制动作路径,如图8所示。

图8
利用鼠标右键快捷菜单的【关闭路径】命令,可使一个开放路径闭合。调整过的动作路径的起始点可能与动作对象不在同一处,我们可以调整对象的位置:利用鼠标和键盘将图形移到起始点,这样在播放动画的时候就克服了动画对象先跳转的现象。
本文摘自:https://www.office26.com/powerpoint/powerpoint_8907.html,感谢原作者!