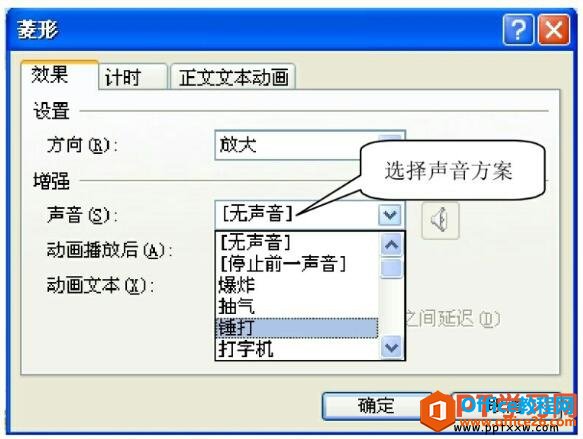-
PPT幻灯片动画高级项的设置图解教程
-
普通的动画设置可以满足我们普通的要求,但是如果需要更多的要求,我们就要对幻灯片动画进行深入设置了,动画设置后,要实现一些高级应用功能,还需要进行一些PPT幻灯片动画高级项的设置。
一、ppt幻灯片添加声音效果
为动画添加声音效果,根据声音文件的来源分为两种情况:利用系统自带声音和插入外部声音。
1、单击“声音”右侧的下拉按钮,打开声音方案下拉列表,如图1所示。在列表中选择一种合适的声音方案,例如选择“锤打”,然后单击右侧的喇叭按钮,调节音量大小,如图2所示,设置完毕单击确定按钮返回。

图1

图2
2、如果要给动画对象添加外部声音,那么在声音方案下拉列表的底部选择“其他声音”项,打开“添加声音”对话框,如图3所示。在对话框中,找到合适的声音文件,选中以后单击确定按钮,返回到“效果”设置选项卡,再调节一下音量,单击确定按钮退出即可完成外部声音的添加。

图3
PowerPoint 支持的外部声音文件有wav、mp3、mid、wma等格式文件,其中以wav文件较多。
二、设置ppt幻灯片动画播放后对象的状态
幻灯片中某对象动画播放结束后,将处于什么状态,用户可以进行设置。在“菱形”对话框中,单击“动画播放后”项右侧的下拉按钮,打开动画播放后效果方案列表,如图4所示。

图4
在效果方案列表最上面一行可以选择一种颜色效果,或者选择下面的4个选项之一。
● “其他颜色”:打开颜色板,选择一种标准的或自定义的颜色方案。
● “不变暗”:动画播放结束后,对象没有变化。
● “播放动画后隐藏”:幻灯片中的对象动画播放一结束就自动隐藏。
● “下次单击后隐藏”:幻灯片中的对象动画播放结束后,单击一次鼠标后自动隐藏。
设置了动画播放后效果的幻灯片对象,在相应的动画播放结束后,系统会自动地执行动画播放后的设置效果。
三、设置ppt幻灯片文本动画播放效果
文本对象的动画效果既可以整体同时出现,也可以设置成一个字(母)一个字(母)地出现。默认情况下,是整体同时出现,即“整批发送”效果。
1、在“菱形”对话框中,单击“动画文本”项右侧的下拉按钮,打开文本动画发送方式列表,如图5所示。

图5
2、在列表中有3个选项:“整批发送”、“按字/词”、“按字母”,用户可任选其一使用。
● “整批发送”:将整个文本对象作为一个整体,同时播放每个字的动画效果。
● “按字/词”:将整个文本对象分成若干个词或者词组,一次播放每个词或词组的动画效果。
● “按字母”:将整个文本对象按一个字(母)一个字(母)的方式依次播放动画效果。
3、选择了“按字/词”或“按字母”发送方式后,其下的“字母之间的延迟”项被激活。设置“100%字母之间的延迟”表示的意思是:前面一个字(母)或词动画全部显示后再开始播放后一个字(母)或词的动画。
如果文本较长,段落较多,并且希望正文文本能够分段播放,需要进一步设置。在“菱形”对话框中,打开“正文文本动画”选项卡,单击“组合文本”项右侧的下拉按钮,打开下拉列表,在列表中选择“按第二级段落”项,单击确定按钮返回即可。
本文摘自:https://www.office26.com/powerpoint/powerpoint_8908.html,感谢原作者!