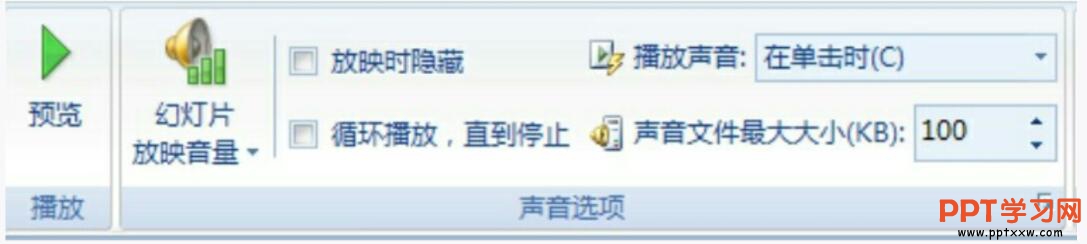-
PPT幻灯片中设置声音效果和录制声音
-
如何将声音文件添加到PPT幻灯片中,那么我们添加完声音以后就没有事情了吗?当然不是,我们添加声音文件之后,需对该文件进行一系列的设置,以达到更加满意的效果,今天我们就来接着学习一下PPT幻灯片中设置声音效果和录制声音的方法。。
一、设置播放属性
1、在ppt幻灯片中用鼠标双击声音图标,打开“声音工具”选项卡,如图1所示。

图1
2、单击“播放声音”后的下拉按钮,在下拉菜单中选择一种播放方式,如图2所示。

图2
3、在“声音选项”组中,选中“放映时隐藏”复选框,则在播放该幻灯片时隐藏声音形状。选中“循环播放,直到停止”复选框,则在播放该幻灯片时声音文件会一直循环播放。单击【幻灯片放映音量】按钮,则可以调节播放过程中音乐的音量大小,如图3所示。

图3
二、为动画添加声音
1、单击包含要为其添加声音的动画效果的幻灯片。
2、在“动画”选项卡上的“动画”组中,单击【自定义动画】按钮,如图4所示。

图4
3、在“自定义动画”任务窗格 中,用鼠标双击“自定义动画”列表中的某个动画效果,弹出“百叶窗”对话框,如图5所示。

图5
4、在【效果】选项卡的“增强”项下,单击“声音”列表中的下拉箭头,打开声音列表。若要从列表中添加声音,直接单击“声音”项;若要从文件中添加声音,单击“其他声音”项。然后找到想要使用的声音文件,如图6所示。

图6
三、录制声音
在编辑幻灯片的同时,用户可以随时录制声音。
1、选择相应的演示文稿,并选中要添加声音效果的幻灯片。
2、将话筒与声卡相连,并确保硬件工作正常。
3、切换至“插入”选项卡,单击“媒体剪辑”组中【声音】按钮,在下拉框中,单击【录制声音】命令,打开“录音”对话框,如图7所示。

图7
4、单击【录制】按钮,通过话筒将声音效果录音。录制完毕,单击确定返回即可。
我们在ppt幻灯片中录制结束后,可以通过单击【播放】按钮来试听效果,不满意再重新录音。
本文摘自:https://www.office26.com/powerpoint/powerpoint_8905.html,感谢原作者!