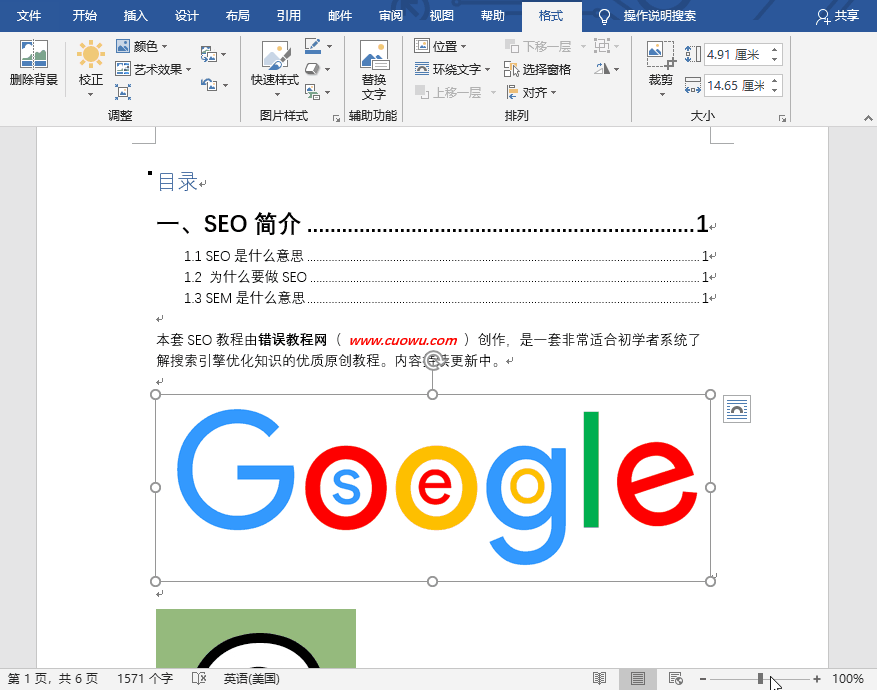-
word 如何更改图片大小和位置
-
word更改图片大小和位置
将图片插入到文档后,用户还可以对图片的大小、位置以及对其方式进行设置。
1)更改图片大小
若使用鼠标调整图片大小,则选择图片后,将光标移到控制点上,待光标变为十字形状时,拖动鼠标即可调整其大小。

若使用数值框调整图片大小,则选择图片后,在功能区会出现“图片工具——格式”选项卡,在“大小”选项组中设置合适的“高度”和“宽度”值即可。

若裁剪图片,则选择图片后,单击“图片工具——格式”选项卡中的“裁剪”按钮。图片周围会出现8个裁剪点,将光标移至任意一点上,当光标变为一个有方向的指示形状,提醒用户裁剪的方向。
按住鼠标左键不放并拖动,拖动至合适位置后,释放鼠标左键,即可将图片灰色区域裁掉。

如果想将图片裁剪为一定的形状,可在“图片工具——格式”选项卡中单击“裁剪”下拉按钮,从下拉列表中选择“裁剪为形状>椭圆”选项,即可将图片裁剪为椭圆形状。

选择另外一张图片,重复上一步操作,将图片裁剪为心形。

2)调整图片设置
在Word文档中,如果想要实现图片混排效果,就需要通过功能区中的命令对图片和文字环绕方式进行设置,下面介绍具体操作方法。
若要更改图片位置,则选择图片,单击“图片工具——格式”选项卡中的“位置”按钮,从下拉列表中选择合适的选项即可。

若想改变图片在文档中的位置,可在上一步骤的“位置”下拉列表中选择“其他布局选项”选项,打开“布局”对话框,在“位置”选项卡中对图片的位置进行设置,单击“确定”按钮即可。

若要更改图片文字的环绕方式,则单击“环绕文字”按钮,从下拉列表中选择合适的文字环绕,这里选择“衬于文字下方”选项。

用户也可以在上一步骤的“环绕文字”下拉列表中选择“其他布局选项”选项,打开“布局”对话框,在“文字环绕”选项卡中对图片的环绕方式进行设置,然后单击“确定”按钮。

3)对齐和旋转图片
若要设置图片的对齐方式,则选择图片,单击“图片工具——格式”选项卡中的“对齐”按钮,从下拉列表中选择“顶端对齐”选项。

若要旋转图片,则选择图片后,将光标移至图片的旋转柄上,按住鼠标左键不放并拖动,旋转图片至合适位置后,释放鼠标左键。

用户也可在“图片工具——格式”选项卡中单击“旋转”按钮,在下拉列表中选择满意的旋转角度,即可翻转图片。

本文摘自:https://www.office26.com/word/word_7644.html,感谢原作者!