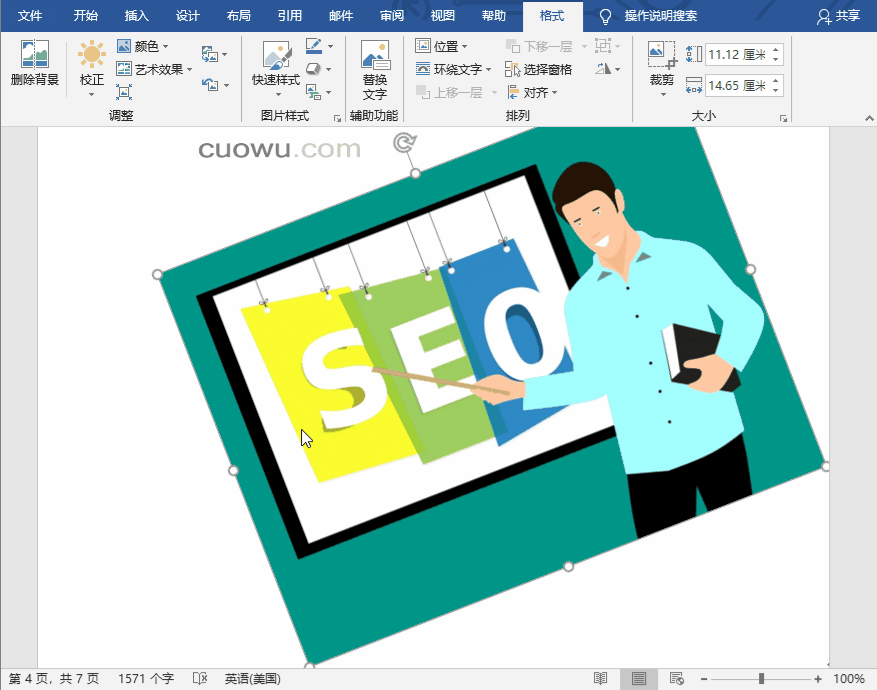-
word 如何调整图片 相关实例教程
-
调整图片效果
在文档中插入图片后,还可以对图片效果进行适当地调整,包括删除图片背景、调整图片的亮度和对比度等。
1)删除图片背景
选择图片,单击“图片工具——格式”选项卡中的“删除背景”按钮。

如果有小部分区域在删除区域内,可以单击“背景消除”选项卡中的“标记要保留的区域”按钮。

待光标变为笔形状时,拖动鼠标绘制线条,标记需要保留的区域。删除背景后,单击“保留更改”按钮,即可退出删除图片背景装填。

2)调整图片亮度和对比度
选择图片后,单击“图片工具——格式”选项卡中的“校正”按钮,在“亮度/对比度”选项区域中选择一种合适的亮度/对比度效果选项即可。

用户也可以在上一步骤中,选择“校正”下拉列表中的“图片校正选项”选项,打开“设置图片格式”窗格,在“亮度/对比度”选项区域中自定义图片的亮度和对比度。

本文摘自:https://www.office26.com/word/word_7645.html,感谢原作者!
© 版权声明
文章版权归作者所有,未经允许请勿转载。
THE END