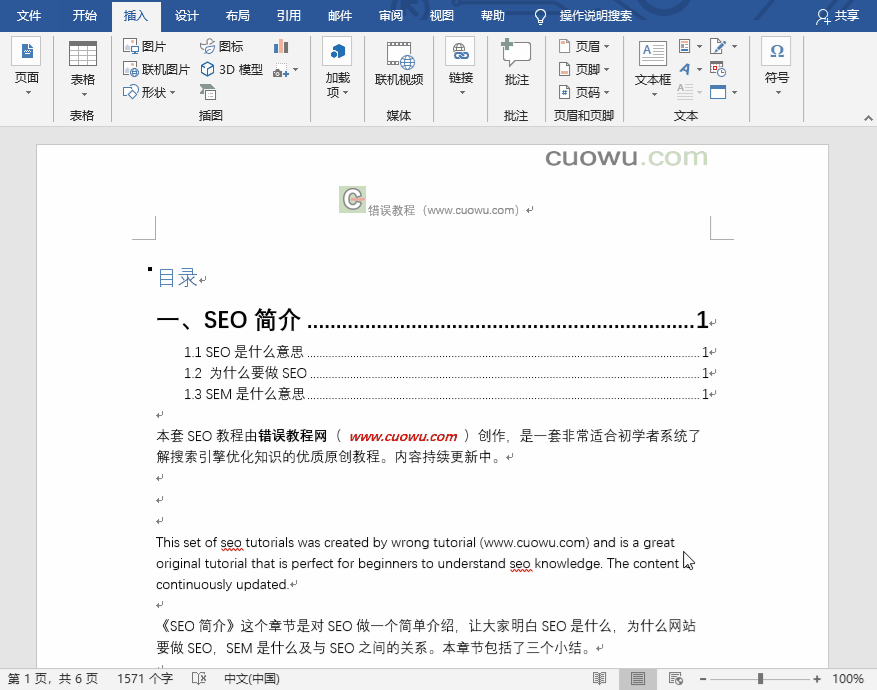-
Word 图片插入 两种方法实例教程
-
Word图片插入与美化教程。在制作文档时,为了使文档图文并茂、更具有收福利,用户可以在文档中插入图片。在Word文档中如何插入图片,并对其进行编辑呢?下面将对图片的插入、编辑、美化等一系列操作进行介绍。
插入图片
插入图片的方式分为插入计算机中的图片和插入联机图片两种。
1)插入计算机中的图片
将光标定位至需要插入图片处,单击“插入”选项卡中的“图片”按钮。打开“插入图片”对话框,按住Ctrl键不放依次单击选择需要插入的多张图片,然后单击“插入”按钮。返回文档编辑区,即可看到选择的图片已插入到文档中。

2)插入联机图片
将光标定位至文档中的合适位置,单击“插入”选项卡中的“联机图片”按钮。

打开“在线图片”面板,在搜索文本框中输入需要搜索的关键词,然后单击“搜索”按钮。随后在搜索结果中显示了多个相关图片,在需要插入的图片上单击,然后单击“插入”按钮,即可在文档中插入选中的图片。

本文摘自:https://www.office26.com/word/word_7643.html,感谢原作者!
© 版权声明
文章版权归作者所有,未经允许请勿转载。
THE END