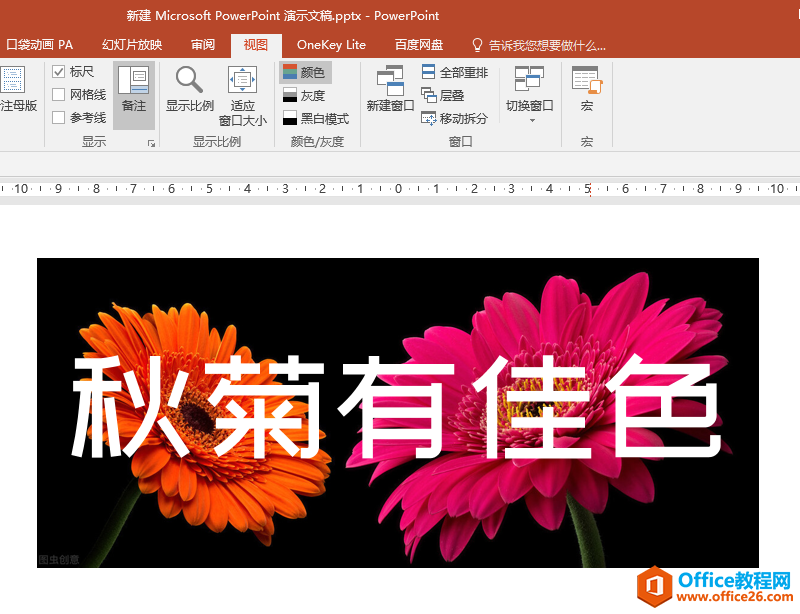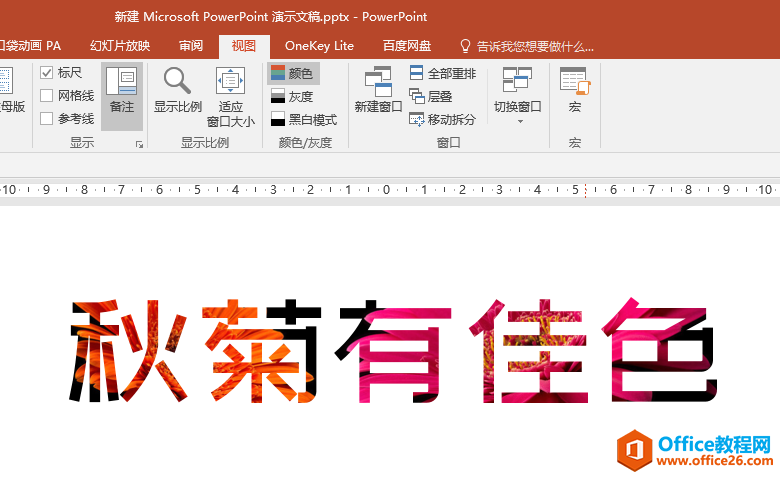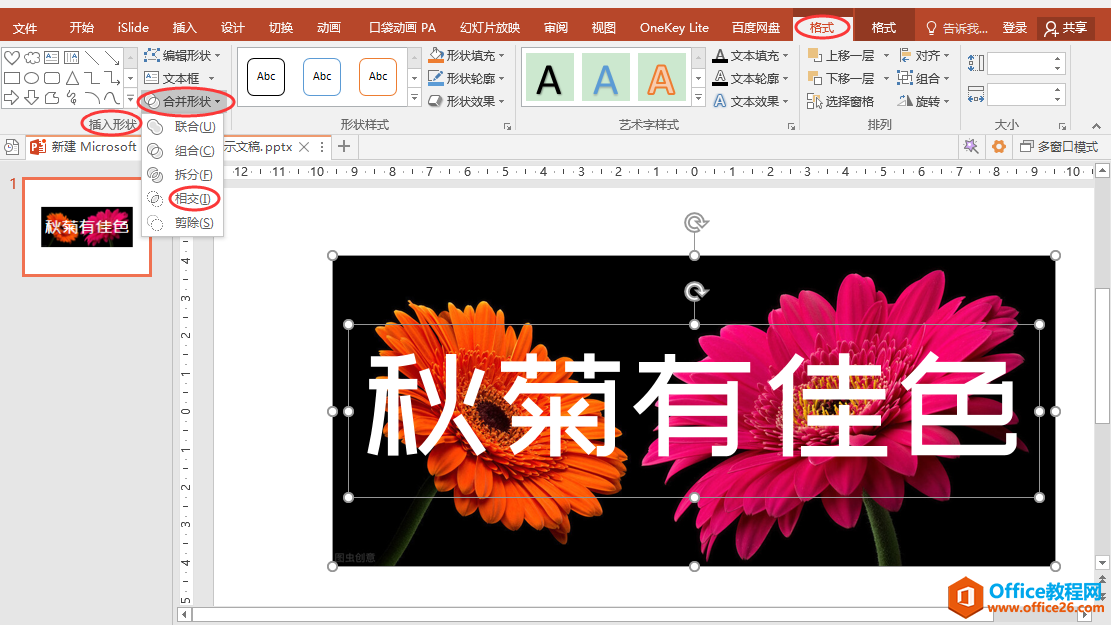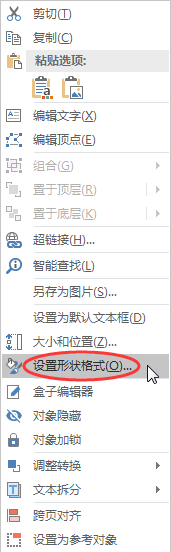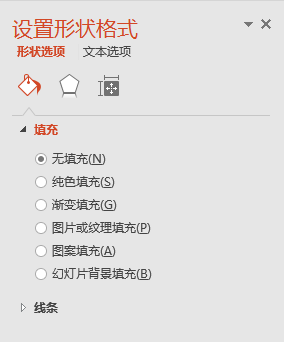-
如何利用两种办法为文字填充图片背景使PPT幻灯片更有创意
-
目标效果
将下面图1幻灯片中下层的菊花图片填充为上层文本框内文字”秋菊有佳色”的背景,参考效果见图2。

图1

图2
方法一:通过合并形状功能为文字填充图片背景
操作步骤:
先选中下层菊花图片,再选中上层文本框,在”绘图工具””格式”选项卡”插入形状”功能组中单击”合并形状”按钮,在下拉列表中选择”相交”选项即可。


方法二:通过”设置形状格式”对话框进行填充
操作步骤:
1、单独选中下层菊花图片,按Ctrl+X组合键进行剪切。
2、选中文本框,单击鼠标右键,在弹出的菜单中选择”设置形状格式”命令,此时,在PPT操作界面右侧会打开”设置形状格式”对话框。


3、在”设置形状格式”对话框中切换到”文本选项”,在”文本填充”下选择”图片或纹理填充”,在”插入图片来自”下选择”剪贴板”,同时勾选”将图片平铺为纹理”即可。

本文摘自:https://www.office26.com/powerpoint/powerpoint_19665.html,感谢原作者!
© 版权声明
文章版权归作者所有,未经允许请勿转载。
THE END