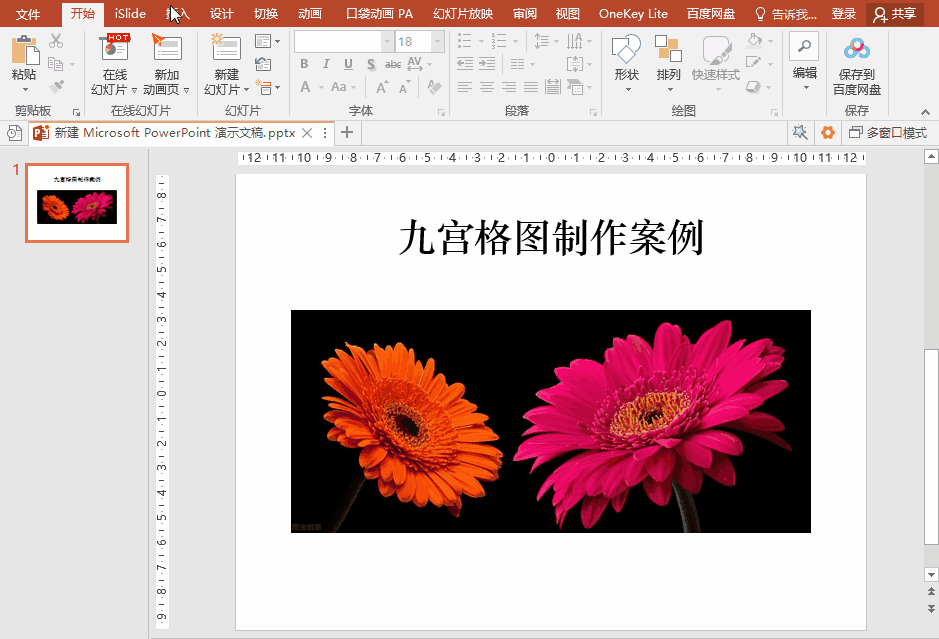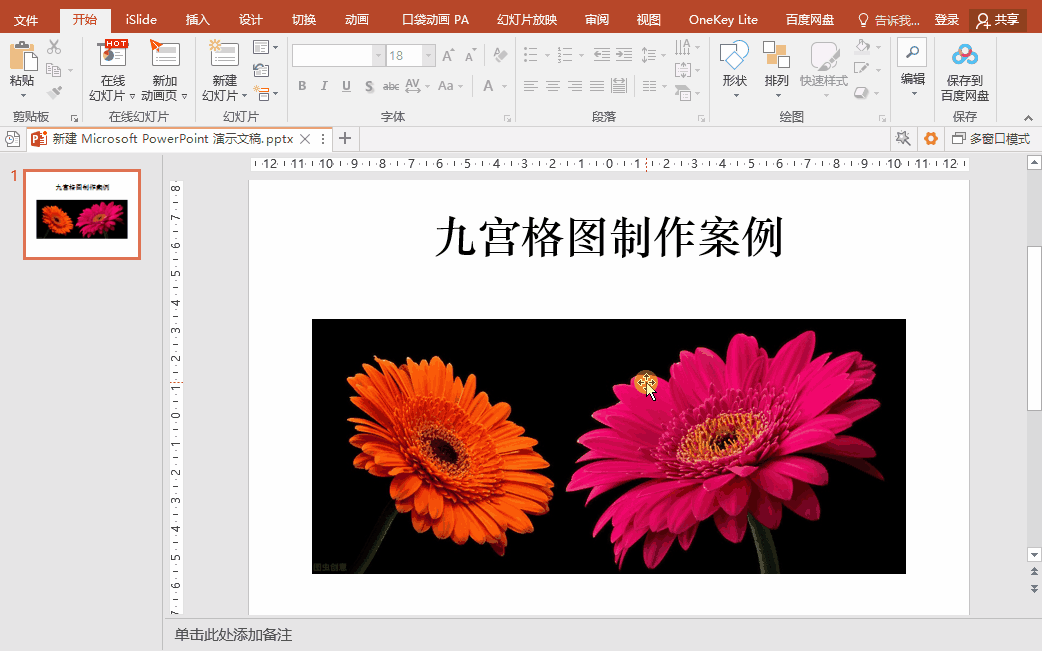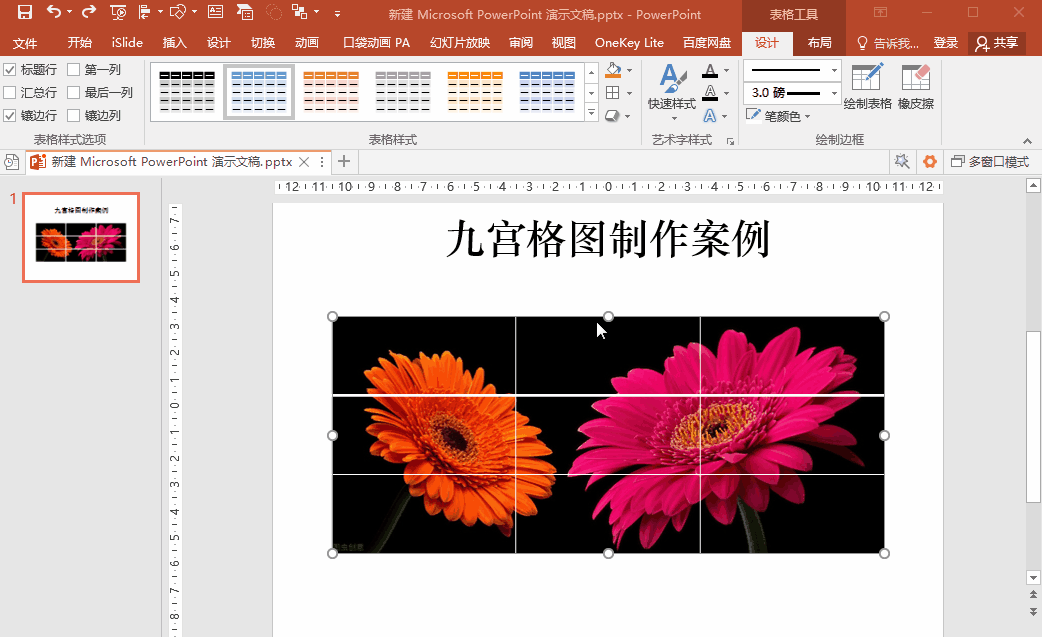-
PPT九宫格图片制作案例解析
-
目标效果
将PPT幻灯片中的图片制作成九宫格图片,参见下图。

操作步骤
1、打开PPT文件,执行”插入”-”表格”命令,在与图片同页的幻灯片中插入一个3列3行的表格,将表格调整至与图片相同的大小,并将表格置于底层。

2、选中显示在顶层的图片,按Ctrl+X组合键进行剪切。选中底层的表格,单击鼠标右键,在弹出的菜单中选择”设置形状格式”命令,打开”设置形状格式”对话框。在对话框中的”填充”选项下选择”图片或纹理填充”,在”插入图片来自”下选择”剪贴板”,同时勾选”将图片平铺为纹理”。

3、此时,幻灯片中的图片已经变成我们想要的九宫格效果,不过目前九宫格中的白色线条粗细不均匀,需要进一步调整。

4、选中已经填充图片的表格,在”表格工具””设计”选项卡下的”绘制边框”功能组中将粗细设为”3磅”,再单击”设计”选项卡”表格样式”功能组中”边框”按钮右侧的倒三角按钮,在下拉列表中选择”所有框线”选项。此时,九宫格中的所有边框线条粗细均调整为”3磅”。


图片最终效果
本文摘自:https://www.office26.com/powerpoint/powerpoint_19645.html,感谢原作者!
© 版权声明
文章版权归作者所有,未经允许请勿转载。
THE END