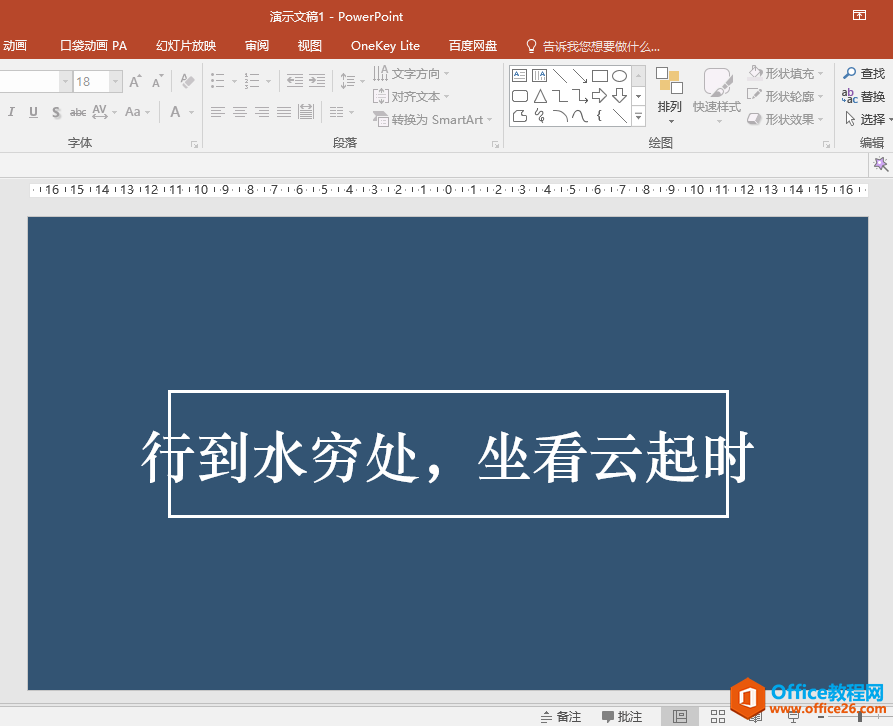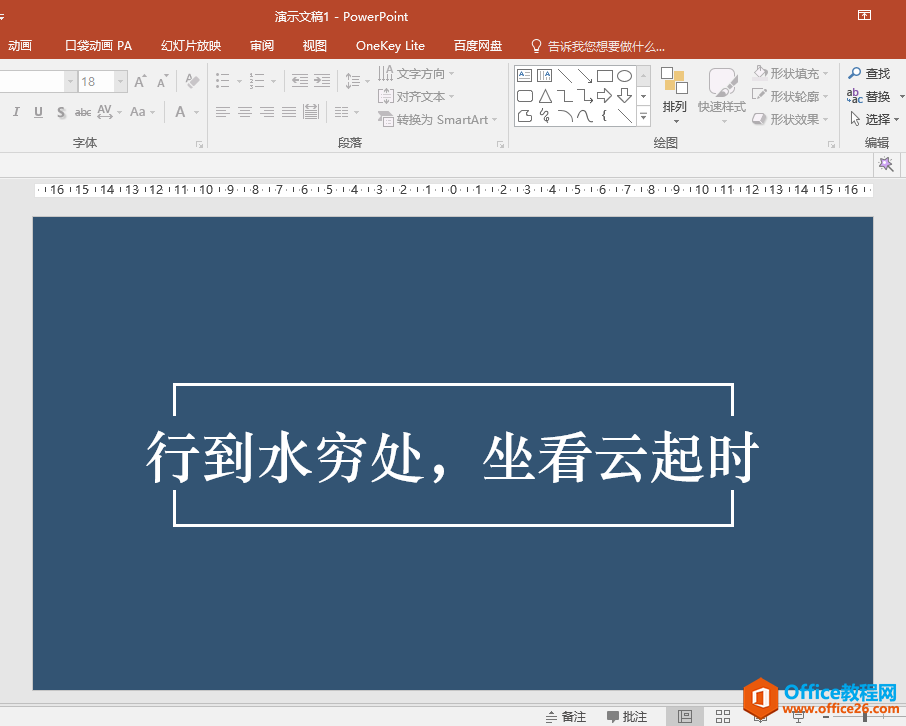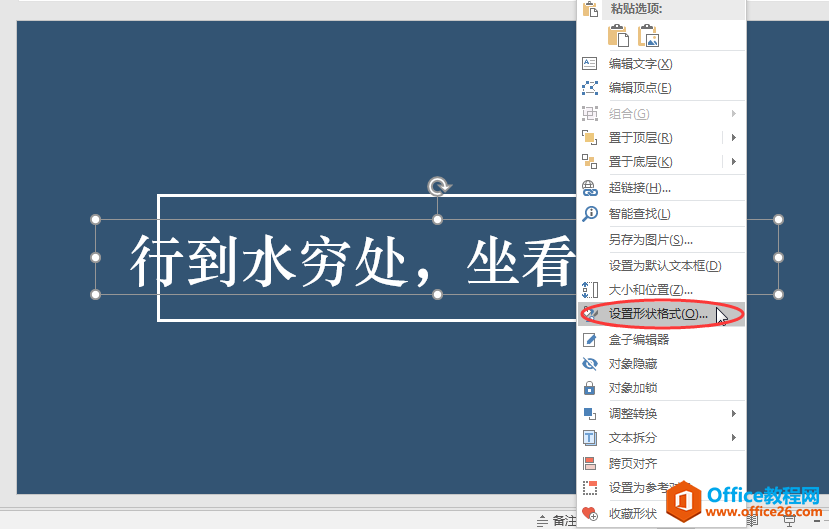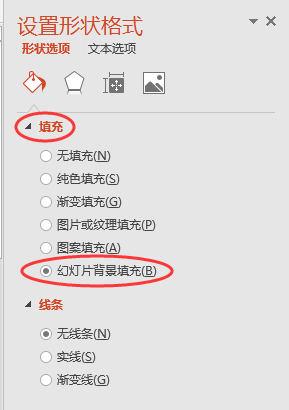-
如何为PPT文本框填充幻灯片背景使PPT幻灯片更具设计感
-
应用场景
下面图1幻灯片中,最底层为蓝色的幻灯片背景;中间层为无填充、白色轮廓的矩形;最上层为无填充、无轮廓的文本框,文本框内容为”行到水穷处,坐看云起时”。
目前矩形的左、右边线与文本框内首尾文字有重叠的部分,视觉效果不太美观。接下来我们看看如何将重叠部分的矩形线条用背景色进行覆盖,且上层文本框中的文字仍能正常显示,实现图2中的目标效果。

图1

图2
操作步骤
1、选中文本框,单击鼠标右键,在弹出的菜单中选择”设置形状格式”命令。

2、在PPT工作界面右侧弹出的”设置形状格式”对话框中,在”填充”选项下选择”幻灯片背景填充”。

3、关闭”设置形状格式”对话框,返回幻灯片,可见文本框中填充的蓝色背景色已将下方有交叉重叠的矩形边线部分进行了覆盖,实现了我们想要的效果。

本文摘自:https://www.office26.com/powerpoint/powerpoint_19709.html,感谢原作者!
© 版权声明
文章版权归作者所有,未经允许请勿转载。
THE END