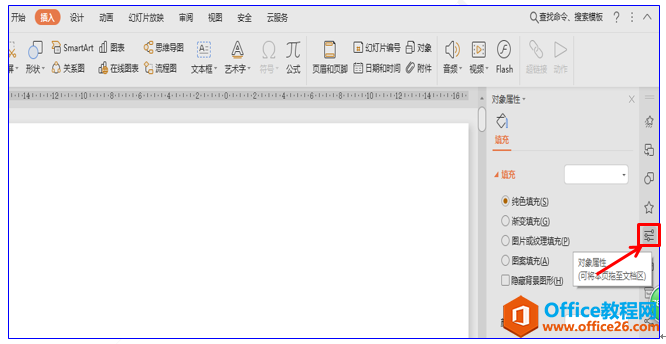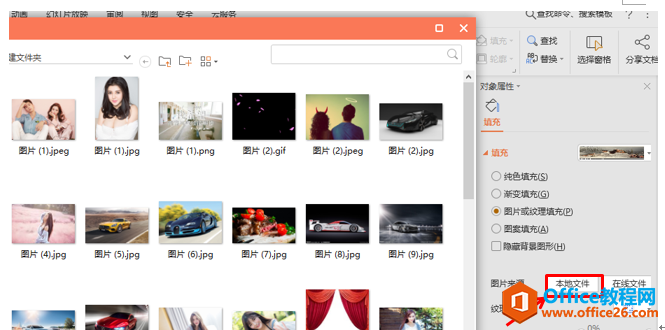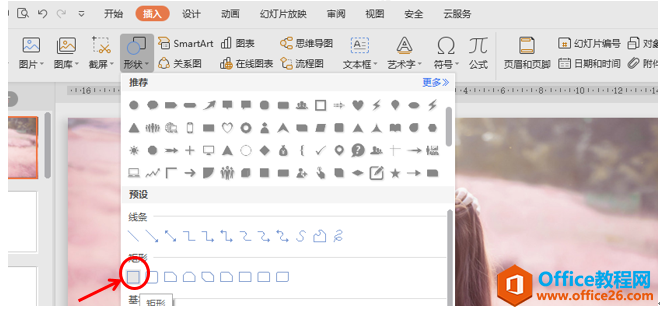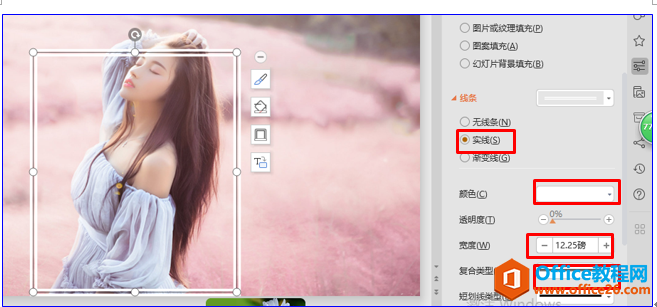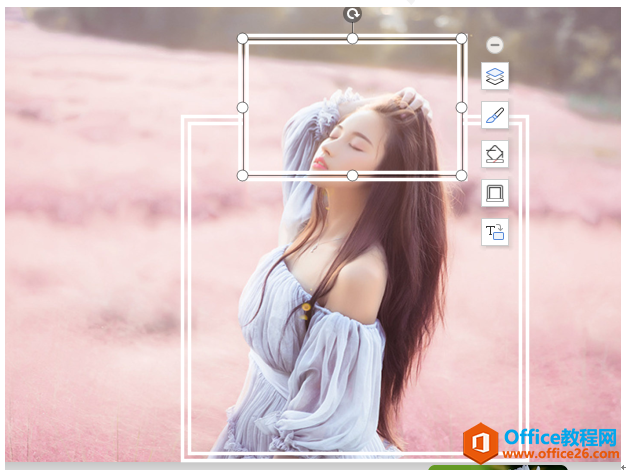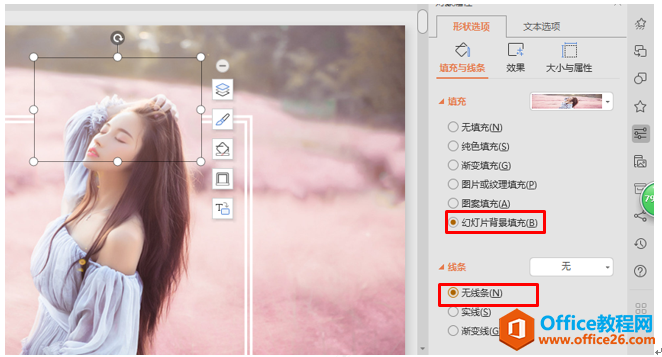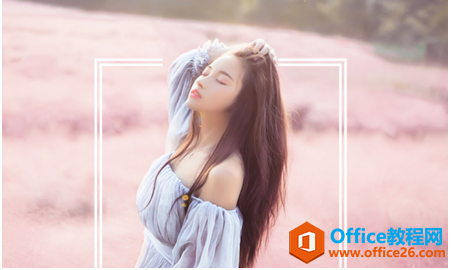-
PPT不闭合线框的制作实例教程_PPT制作不闭合线框
-
当你们想要在WPS演示和PPT中突出某个部分作为重点的时候,你们是怎么操作的呢?相信很多小伙伴都有尝试过给某些标题加着重号或者某些特殊符号作为重点标记,但是如果是要突出图片中的重点,相信很多小伙伴都没有尝试过,下面我们就来给大家分享一个突出图片重点的方法,不闭合线框的制作。

不闭合框线的制作
首先,打开WPS演示或PPT之后,我们点击右侧屏幕中的对象属性工具,调出右侧对象属性窗口,如图1
图 1

然后我们把填充内容改为图片或纹理填充,点击图片来源后面的本地文件,调出文件窗口,选择其中一个图片作为填充内容,如图2
图 2

然后点击插入菜单栏,在工具栏中选择形状,在下拉菜单中选择矩形,如图3
图 3

拖动鼠标至合适大小,然后点击屏幕右侧的填充把颜色改为无,线条改为实线,颜色改为白色,宽度加宽为12.25磅,复合类型我们在这里可以选择双线型,效果更为明显好看一些,如图4
图 4

然后我们按CTRL键,拖到鼠标复制一个矩形,调整矩形大小到合适位置,效果如图5
图 5

然后我们点击右侧屏幕对象属性中的形状选项,在填充下面点选幻灯片背景填充,线条变为无线条,如图6
图 6

这样一个不闭合线框的效果就做好了,效果如图7,图片是不是看着更加的突出呢?
图 7

小伙伴们,你们学会了吗?
本文摘自:https://www.office26.com/powerpoint/powerpoint_25668.html,感谢原作者!
© 版权声明
文章版权归作者所有,未经允许请勿转载。
THE END