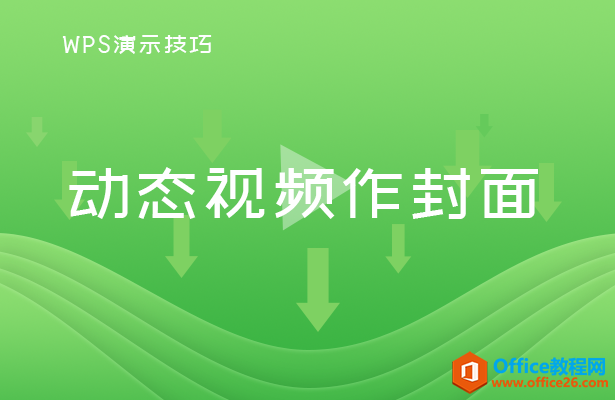-
PPT如何制作动态视频封面
-
做WPS演示或者PPT的时候,很多人都有着这样的心态:以一招制胜的封面法宝,赢得全场的喝彩。相信很多做过WPS演示或者PPT的小伙伴都感同身受,但是在制作WPS演示或者PPT的过程当中,却总是事于愿违,作出来的WPS演示或者PPT总是不那么出彩,下面我们就来给大家分享一个如何一招制胜的秘诀,用动态视频作封面。

动态视频作封面
首先,我们打开WPS演示或者PPT之后 ,把自己需要的动态图片复制粘贴到页面中,调整图片的大小,盖住整个页面,如图1
图 1

然后点击插入菜单栏,在工具栏中选择形状工具,在下拉菜单中选择矩形,如图2
图 2

然后拖到鼠标调整矩形大小,覆盖住整个页面,点击屏幕右侧的对象属性设置按钮,调出对象属性设置窗口,在填充颜色处选择蓝色,透明度改为80%左右,把这个矩形变成一个蒙层,如图3
图 3

然后再插入一些素材修饰一下页面就可以了,点击插入菜单,在工具栏中选择文本框里面的横向文本框,如图4
图 4

在里面输入相应的内容,点击开始菜单栏,在工具栏中找到字体,字号工具,调整字号的大小,文字的颜色,在这里我们选择华文彩云字体,字号为56,颜色改为白色,如图5
图 5

然后点击对象属性窗口下面的的线条,改为实线,颜色改为白色,宽度改为5.25磅,如图6
图 6

然后再点击插入一条直线,使其更具有流畅性,点击插入菜单,在形状中选择直线,拖动鼠标调整直线长短,放在文本框上面,如图7
图 7

然后按CTRL键,拖动鼠标复制一个直线,放在文本框的下面,效果如图8
图 8

同时选中这两条直线,在右侧对象属性窗口把线条颜色改为白色,宽度改为1.75磅,如图9
图 9

然后我们以照前面的方法再插入一个文本框,位置放在下面的横线上面,在里面输入相应的内容,调整一下字体,字号,效果如图10
图 10

然后再按CTRL键复制粘贴一个相同的文本框,把里面的内容改一下,字体改一下,字号变小一点儿,然后点击开始菜单工具栏中的分散对齐工具,如图11
图 11

这样一个完整的动态视频封面就做好了,小伙伴们,你们学会了吗?
本文摘自:https://www.office26.com/powerpoint/powerpoint_25670.html,感谢原作者!