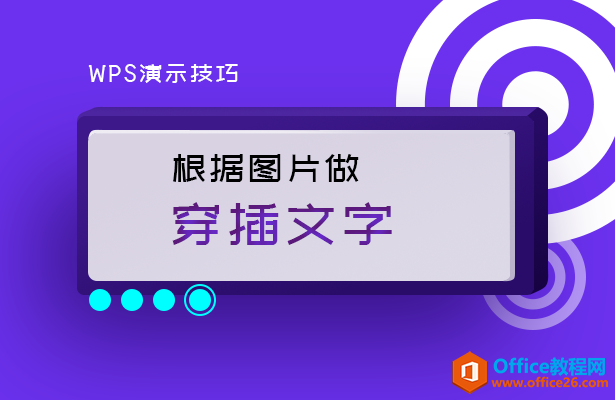-
PPT如何根据图片做穿插文字
-
图片和文字浑然成为一体的WPS演示或PPT效果,你们会做吗?相信很多小伙伴都不知道怎么做这种效果,下面我们就来带领大家体验一下这个美妙的效果。

根据图片做穿插文字
首先,我们打开一张WPS演示或PPT,点击插入菜单栏,在工具栏中找到图片,在下拉菜单中选择来自文件,如图:

然后在文件中找到自己需要的图片,双击鼠标插入,调整图片大小直至平铺页面,再点击插入菜单栏,在工具栏中点击文本框,在文本框内输入相应的内容,然后选中其中一个文字,点击鼠标右键,在下拉菜单中选择设置对象格式,如图:

调出屏幕右侧的设置对象属性窗口,我们点击文本选项,文本填充色改为渐变填充,色标颜色改为二个与图片相近的颜色,最左边的图标色透明度设为0%,位置在最左侧,右边的色标位置设置为75%左右,透明度设置为100%,如图:

在这里值得大家注意的是文本的颜色要根据图片的颜色来调整,所以最后我们要根据图片的色彩调整文本颜色的角度,点击角度左右两边的加减号进行适度调整,如图:

调整后的效果如图:

小伙伴们,是不是有种浑然一体的感觉呢?你们学会了吗?
本文摘自:https://www.office26.com/powerpoint/powerpoint_25667.html,感谢原作者!
© 版权声明
文章版权归作者所有,未经允许请勿转载。
THE END