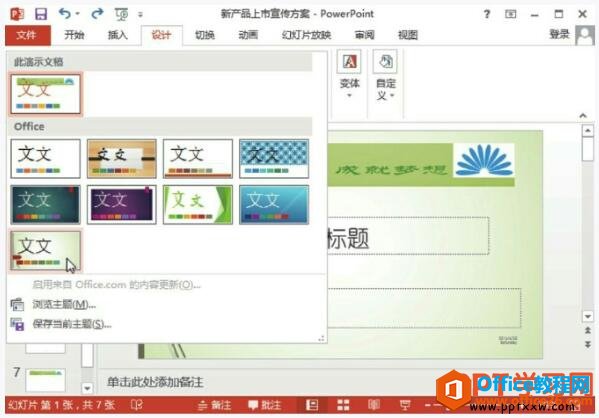-
如何在PPT中设计一个标题幻灯片
-
今天我们通过一个实例来学习下如何在ppt 2013中设计一个标题幻灯片,什么是标题幻灯片呢?标题幻灯片是演示文稿的首页,是给浏览者第一印象好坏的关键,所以标题幻灯片的制作是非常有必要的。
步骤1、设置ppt2013幻灯片的主题。打开“新产品上市宣传方案”文稿,选中第一张幻灯片,切换至“设计”选项卡,单击“主题”选项组的其他按钮,在列表中选择“丝状”主题,如图1所示。

图1
步骤2、设置标题文字的格式。在标题占位符中输入标题,然后设置文字的字体、字号和颜色,如图2所示。

图2
步骤3、设置文字的艺术效果。选中文字,切换至“绘图工具>格式”选项卡,单击“艺术字”选项组的“文字效果”下三角按钮,选择“棱台>角度”效果,如图3所示。

图3
步骤4、插入形状。选中内容占位符并按Delete键将其删除,在右下角插入椭圆形状,单击鼠标右键,在快捷菜单中选择“设置形状格式”命令,如图4所示。

图4
步骤5、打开“插入图片”对话框。打开“设置图片格式”窗格,在“填充”区域选择“图片或纹理填充”单选按钮,单击“文件”按钮,如图5所示。

图5
步骤6、填充图片。打开“插入图片”对话框,选择合适的图片,单击“插入”按钮,如图6所示。

图6
步骤7、查看效果。适当调整图片大小和位置,查看标题幻灯片的制作,如图7所示。

图7
很多朋友看到标题就蒙了,不知道我们将的是什么,其实我们说讲述的就是通过制作一个幻灯片的第一页,然后给大家讲解多个知识点,在制作的实例中学习了很多知识点。
本文摘自:https://www.office26.com/powerpoint/powerpoint_9626.html,感谢原作者!
© 版权声明
文章版权归作者所有,未经允许请勿转载。
THE END