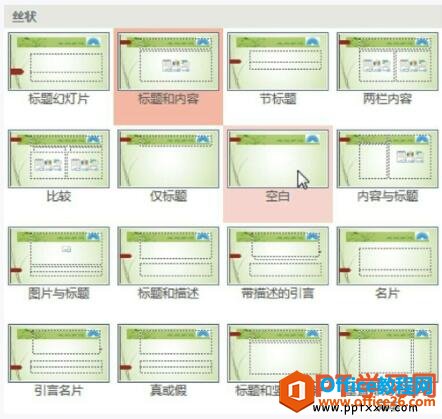-
PPT 2013中目录幻灯片的制作方法
-
告诉了大家如何制作标题幻灯片,今天我们来说说ppt 2013中目录幻灯片的制作方法,目录幻灯片主要展示演示文稿内容的主要内容,它是制作演示文稿的重要组成部分。制作目录幻灯片的具体步骤如下。
步骤1、设置ppt幻灯片的版式。打开“新产品上市宣传方案”文档,选中第二张幻灯片,单击鼠标右键,在快捷菜单中选择“版式>空白”选项,如图1所示。

图1
步骤2、插入线条形状。切换至“插入”选项卡,单击“插图”选项组的“形状”下三角按钮,选择“曲线连接符”形状,如图2所示。

图2
步骤3、设置线条格式。在幻灯片中绘制线条,然后调整线条的大小和位置,切换至“绘图工具>格式”选项卡,单击“形状样式”选项组中“形状轮廓”下三角按钮,在列表中设置线条的大小或颜色,如图3所示。

图3
步骤4、设置线条效果。选中线条,单击“形状样式”选项组的“形状效果”下三角按钮,选择“阴影>左下斜偏移”效果,如图4所示。

图4
步骤5、插入图片。切换至“插入”选项卡,单击“图像”选项组的“图片”按钮,如图5所示。

图5
步骤6、选择图片。打开“插入图片”对话框,选择合适的图片,单击“插入”按钮,如图6所示。

图6
步骤7、设置图片的位置。调整图片的大小和位置,并单击鼠标右键,在快捷菜单中选择“置于底层>置于底层”命令,如图7所示。

图7
步骤8、继续添加图片。根据上述方法继续添加图片,并设置大小和位置,如图8所示。

图8
步骤9、插入形状。切换至“插入”选项卡,单击“插图”选项组的“形状”下三角按钮,在列表中选择“圆角矩形标注”形状,如图9所示。

图9
步骤10、设置形状的填充。调整形状的大小和位置,选中形状,单击“形状样式”选项组中“形状填充”下三角按钮,选择填充的颜色,如图10所示。

图10
步骤11、输入文字。在形状内插入横排文本框,并输入文字,然后设置文字的字体、字号和颜色,如图11所示。

图11
步骤12、目录幻灯片制作完成。将其复制3个,更改其中的文字,查看目录幻灯片的最终效果,如图12所示。

图12
大家可以看到我们今天所讲的ppt2013目录幻灯片制作方法中运用到了非常多的知识点,比如线条、插入图片、文字等等,大家既学习了ppt理论知识,也学会了操作技巧。
本文摘自:https://www.office26.com/powerpoint/powerpoint_9627.html,感谢原作者!