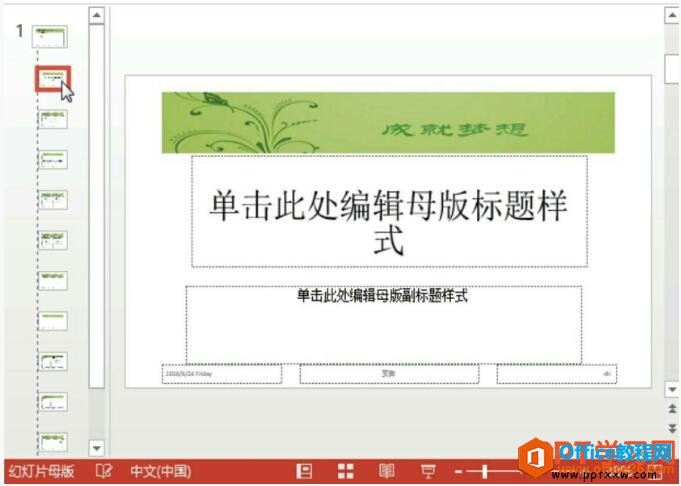-
PPT 2013设计幻灯片的版式
-
在制作ppt幻灯片时,我们可以自由设计每一张幻灯片,也可以制作出统一的母版样式,今天我们主要来学习PPT 2013设计幻灯片的版式方法。
步骤1、进入母版模式。切换至“视图”选项卡,单击“母版视图”选项组中“幻灯片母版”按钮,选择“标题幻灯片版式:由幻灯片1使用”版式,如图1所示。

图1
步骤2、设置标题文字格式。选中标题占位符,切换至“开始”选项卡,在“字体”选项组中设置文字的字体、字号和颜色,如图2所示。

图2
步骤3、设置内容文字的格式。选中内容占位符,切换至“开始”选项卡,在“字体”选项组中设置文字的字体、字号和颜色,如图3所示。

图3
步骤4、退出母版模式。切换至“幻灯片母版”选项卡,单击“关闭”选项组中“关闭幻灯片母版”按钮,如图4所示。

图4
步骤5、查看设置幻灯片版式的效果。返回文稿,选中第一张幻灯片可见已经应用刚才设计的版式了,如图5所示。

图5
步骤6、插入页眉页脚。进入母版模式,切换至“插入”选项卡,单击“文本”选项组中“页眉和页脚”按钮,如图6所示。

图6
步骤7、设置页眉页脚。打开“页眉和页脚”对话框,设置页脚,并在“页脚”的文本框中输入公司名称,单击“全部应用”按钮即可,如图7所示。

图7
步骤8、查看最终版式的效果。在右上角插入企业的LOGO,然后退出幻灯片母版,查看最终效果,如图8所示。

图8
通过上面学习ppt2013设计幻灯片版式的教程,我们再此节ppt教程中学习了设置标题文字、设置文字样式、在ppt中插入页眉页脚等多个ppt技巧。
本文摘自:https://www.office26.com/powerpoint/powerpoint_9625.html,感谢原作者!
© 版权声明
文章版权归作者所有,未经允许请勿转载。
THE END