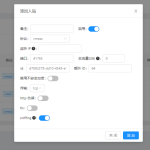首先要创建自己的API。为了实际使用中更稳定的体验,避免因为共享 API 达到使用限制而引发错误,绝对推荐创建自己的 API。
若要创建自己的 API,务必确保你的账号拥有 API 权限!
首先访问 Microsoft Azure 应用注册,登录账号后点击应用注册
![图片[1]-vps使用rclone挂载OneDrive教程 - 利剑分享-科技生活-利剑分享-科技生活](https://pic.flybace.com/i/2023/04/643f4dad67b80.webp)
应用注册
点击左上角的新注册
![图片[2]-vps使用rclone挂载OneDrive教程 - 利剑分享-科技生活-利剑分享-科技生活](https://pic.flybace.com/i/2023/04/643f4e1eb160d.webp)
新注册
如图所示进行配置,名称可以随便写,账户类型选择第三项
![图片[3]-vps使用rclone挂载OneDrive教程 - 利剑分享-科技生活-利剑分享-科技生活](https://pic.flybace.com/i/2023/04/643f4e539cbf2.webp)
注册应用程序
点击注册后可以看到你的应用的相关信息,复制好 应用程序 (客户端) ID ,这个就是 client_id
获取 client_id
![图片[4]-vps使用rclone挂载OneDrive教程 - 利剑分享-科技生活-利剑分享-科技生活](https://pic.flybace.com/i/2023/04/643f4ecc243fa.webp)
依次点击证书和密码,新客户端密码,在截止期限中将时间选择为最长(即两年)
![图片[5]-vps使用rclone挂载OneDrive教程 - 利剑分享-科技生活-利剑分享-科技生活](https://pic.flybace.com/i/2023/04/643f4f2337b9d.webp)
创建新客户端密码
然后就可以看见值和机密 ID,我们只需要记录下 值 就可以,这个就是 client_secret 。
![图片[6]-vps使用rclone挂载OneDrive教程 - 利剑分享-科技生活-利剑分享-科技生活](https://pic.flybace.com/i/2023/04/643f4f564aad9.webp)
获取 client_secret
依次点击 API 权限,添加权限,Microsoft Graph,在右边栏搜索并添加权限。
需要 Files.Read, Files.ReadWrite, Files.Read.All, Files.ReadWrite.All, offline_access, User.R
![图片[7]-vps使用rclone挂载OneDrive教程 - 利剑分享-科技生活-利剑分享-科技生活](https://pic.flybace.com/i/2023/04/643f4f93c8a97.webp)
添加权限
添加完成后应该是这样
![图片[8]-vps使用rclone挂载OneDrive教程 - 利剑分享-科技生活-利剑分享-科技生活](https://pic.flybace.com/i/2023/04/643f4fd3e6832.webp)
API 权限展示
依次点击身份验证,添加平台,Web
![图片[9]-vps使用rclone挂载OneDrive教程 - 利剑分享-科技生活-利剑分享-科技生活](https://pic.flybace.com/i/2023/04/643f50091ad2a.webp)
添加身份验证
在重定向 URI 中输入 http://localhost
![图片[10]-vps使用rclone挂载OneDrive教程 - 利剑分享-科技生活-利剑分享-科技生活](https://pic.flybace.com/i/2023/04/643f5050cbdc6.webp)
设置重定向
至此,OneDrive API 创建完成
注:由于 OneDrive 的授权 key 可能会很长导致 rclone 远程配置中无法接受 key,目前 rclone 没有解决这个问题,因此可能挂载过程中会出现问题,如果出现了下文描述的问题,请参考第三部分来解决。
由于 vps 中没有桌面环境,无法独立完成配置,所以 vps 和本地电脑都要安装 rclone。
vps 中执行
curl https://rclone.org/install.sh | sudo bash
即可成功安装
本地电脑请点此下载 rclone 并解压
首先在 vps 中执行
初始状态下什么配置都没有,点击 n 创建一个新配置
![图片[11]-vps使用rclone挂载OneDrive教程 - 利剑分享-科技生活-利剑分享-科技生活](https://pic.flybace.com/i/2023/04/643f50cf4eb62.webp)
添加配置
接着会让你填写一个名称,这个随意填,例如 odrive
然后会要求选择要挂载的网盘,找到 Microsoft OneDrive 并输入其前面的序号
接下来会要求输入 client_id 和 client_secret ,将第一步中获取的值依次输入。
地区按照你的账号选择,比如我的就是普通的全球账户,就选择 1
![图片[12]-vps使用rclone挂载OneDrive教程 - 利剑分享-科技生活-利剑分享-科技生活](https://pic.flybace.com/i/2023/04/643f510c5543d.webp)
填写信息
接下来会让你选择你是否有桌面环境,因为 vps 环境下没有桌面环境,因此选择 N 。
输入后会看到一段提示,将红框内这段命令复制到本地的电脑执行。
![图片[13]-vps使用rclone挂载OneDrive教程 - 利剑分享-科技生活-利剑分享-科技生活](https://pic.flybace.com/i/2023/04/643f5143e743d.webp)
填写信息 2
现在在本地打开命令行,进入到 rclone 所在的文件夹内,粘贴上面的命令并执行
不出意外的话,会弹出浏览器窗口让你登录并授权,按要求操作即可。
操作完成后,会看到成功的提示
![图片[14]-vps使用rclone挂载OneDrive教程 - 利剑分享-科技生活-利剑分享-科技生活](https://pic.flybace.com/i/2023/04/643f517f1b27b.webp)
成功授权
此时回到本地的命令行查看,会发现出现了一段授权 code,复制这段 code 并粘贴回 vps。
注:如果成功看到下一步操作,请忽略第三节并继续配置,如果出现以下错误,不要担心,请按照第三节的方法操作。
如果遇到类似下图的错误:
Couldn't decode response - try again (make sure you are using a matching version of rclone on both sides: invalid character 'e' looking for beginning of value
rclone 的 bug
则按照第三节的处理。
接下来会选择使用哪种类型的账户,我使用的是 OneDrive,故选择 1
![图片[15]-vps使用rclone挂载OneDrive教程 - 利剑分享-科技生活-利剑分享-科技生活](https://pic.flybace.com/i/2023/04/643f51e397515.webp)
选择账户类型
选择 drive
![图片[16]-vps使用rclone挂载OneDrive教程 - 利剑分享-科技生活-利剑分享-科技生活](https://pic.flybace.com/i/2023/04/643f5211b1171.webp)
选择 drive
结束!请看第四节挂载。
其实解决这个问题我们要使用的就是最简单粗暴的方式,没错:在本地配置好,把配置文件复制过去!
打开本地命令行并进入 rclone 目录下,按照类似于第二节的方式重新配置,只不过这次选择是否有桌面环境时选择 Y ,这样子登录账户授权后就会直接成功,不会出现之前的问题了。
在本地成功添加配置后,在本地 rclone 目录下和远程 vps 分别执行
这个获取到的是 rclone 配置文件的目录。现在,直接把本地配置完成的配置文件复制到 vps 上去!
放心,这个配置文件在 vps 上也是能直接用的,复制完成后,在 vps 上执行
嗯,能看到你在本地添加的 OneDrive 配置就是没问题了。
首先新建一个文件夹用于挂载:
开始挂载:
rclone mount odrive: /onedrive --allow-other --allow-non-empty --vfs-cache-mode writes --daemon
其中 odrive 是 rclone 配置时输入的配置名称,/onedrive 是挂载目录,–daemon 是指后台运行。
此时可能会报错:
Fatal error: failed to mount FUSE fs: fusermount: exec: "fusermount": executable file not found in $PATH
这是因为缺少依赖,我们选择安装
centos 系使用:
debian 系使用:
再次执行挂载命令,如果没有报错,就是挂载成功了。新版本的要安装 fuse3,改成fuse3即可
检查挂载:
应该看到(我这里是用挂载名 song,挂载目录 /music 进行的测试截图):
挂载成功
接下来可以进行一些测试,如果能正常读写文件,证明挂载没有问题。
![图片[17]-vps使用rclone挂载OneDrive教程 - 利剑分享-科技生活-利剑分享-科技生活](https://pic.flybace.com/i/2023/04/643f52f1e0d22.webp)