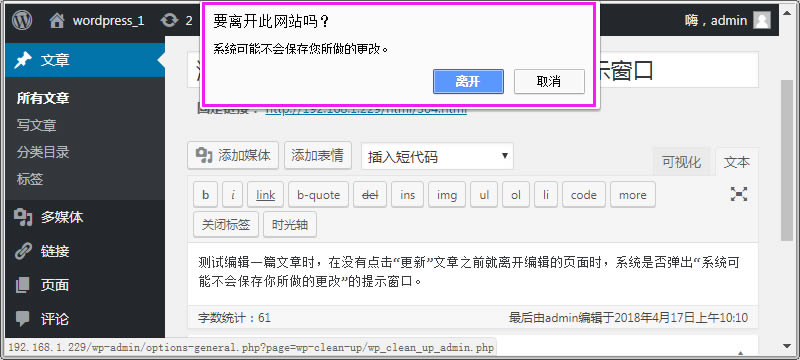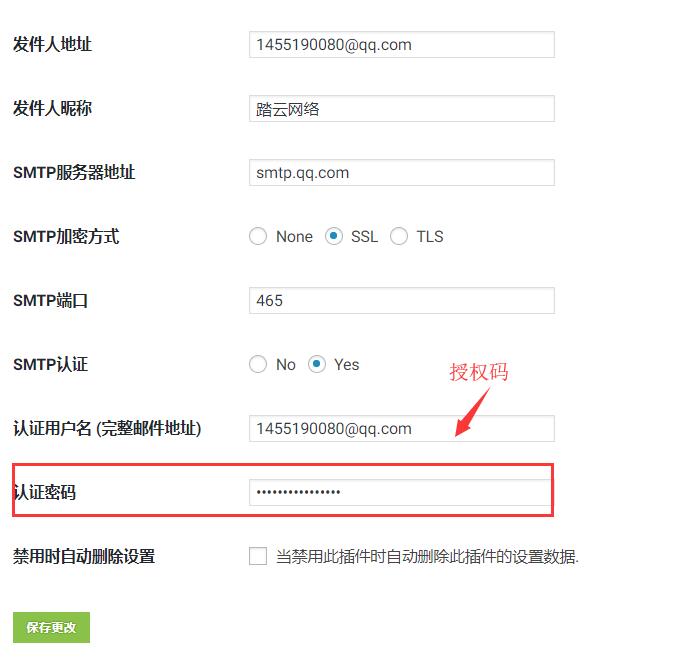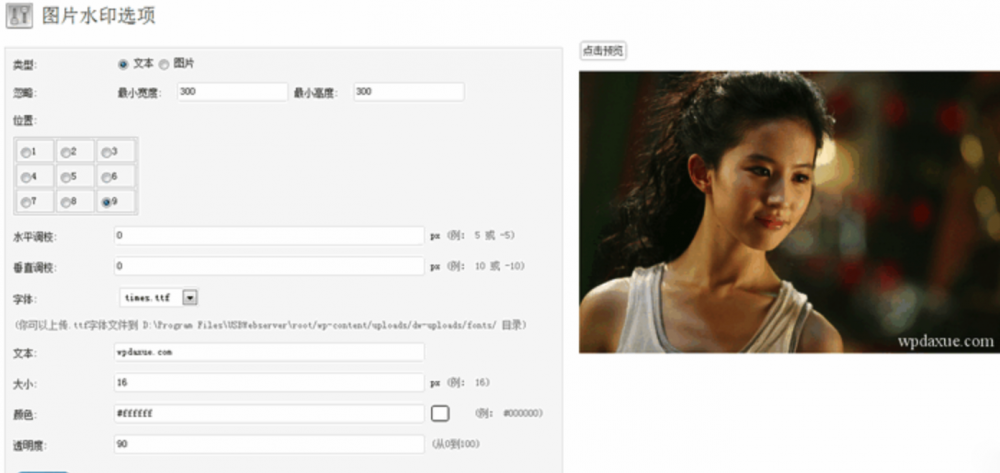WordPress后台编辑文章,或修改文章时候经常会不停地自动保存很多修订版本,每一次修订版本都会写入数据库中,这样的好处就是当你在写文章时候,如果没有Ctrl+s保存的习惯,系统自动帮你定时保存,以免意外情况下关闭编辑器而导致文章内容丢失。但缺点是会在数据库产生很多无用的数据,使你的数据库越来越臃肿,给数据库带来不必要的负担,拖慢网站速度。所以,这种功能对中小型网站其实并没有太大的意义,往往我们并不需要这种人性化的功能。
版本修订历史(Post Revisions)是在文章发布后,每次点击“更新”时向数据库添加一条版本修订历史记录。这种方式和wiki很像。会导致数据库臃肿,文章URL不够美观,文章ID不连续等问题。然而,由于个人博客很少需要保留版本记录,这个功能显得有些鸡肋。
自动保存(Auto-Save)就是在你新编辑发布文章之前,系统默认会定时保存编辑的文章内容。默认每1分钟一次,相当的频繁。虽然应该存在,但WordPress的处理方式实在有些奇怪,自动保存居然也要占用文章ID,并且默认60s保存一次,这样会造成一篇文章写下来可能会消耗几十个ID,并且在数据库中存入了大量的无用信息。
自动草稿(Auto-Draft)是在WordPress3.0之后新增的功能,在点击“写文章(新建文章)”后(不确定是否只是这种情况)自动保存的草稿,会被WordPress定期清除,但占据的ID也随之失去。这个功能也没有太大的用处,属于鸡肋功能。
要想关闭WordPress修订版本、自动保存和自动草稿功能,首先我们要知道控制他们的代码在哪里,控制他们的代码是什么。只有精准的定位到问题的所在,才能根据所需进行修改。(注:以下几种方法是在 WordPress 4.9.4 版本实测有效)
WordPress文章禁用版本修订历史(revision)和自动保存(autosave)的四种方法
方法一、通过修改 WordPress 程序根目录下wp-config.php配置文件实现功能禁用
打开根目录下的 wp-config.php 文件,在 “define(‘WP_DEBUG’, false);” 后边添加下面的两行代码:
/** WordPress 编辑器关闭自动保存和历史修订版本选项。 本项注释掉即可开启。 */
define('WP_POST_REVISIONS', false);//禁用历史修订版本post_revision
define('AUTOSAVE_INTERVAL', 86400);//设置自动保存时间设置为一天
方法二、找到 wp-includes/defaut-contants.php 文件,修改如下代码:
注意:下次升级WordPress程序时,更新后会导致代码被覆盖掉,需要重新添加。
//禁用版本修订历史和自动保存
// 修改前
if ( !defined( 'AUTOSAVE_INTERVAL' ) )
define( 'AUTOSAVE_INTERVAL', 60 ); //这个是自动保存
if ( !defined('WP_POST_REVISIONS') )
define('WP_POST_REVISIONS', true ); //这个是版本修订历史
// 修改后
if ( !defined( 'AUTOSAVE_INTERVAL' ) )
define( 'AUTOSAVE_INTERVAL', false ); //禁用自动保存
if ( !defined('WP_POST_REVISIONS') )
define('WP_POST_REVISIONS', false ); //禁用版本修订历史
其中 autosave 的60为自动保存时间间隔,单位为s,可以修改为更大的数值或修改为false禁用。
以上二种方法并没有 完全禁用掉自动保存 。因为在没有点击“更新”文章之前就离开编辑的页面时,会弹出“系统可能不会保存你所做的更改”的提示窗口。所以还需要修改 wp-admin/post-new.php和wp-admin/post.php 这两个文件。将这两个文件中的 wp_enqueue_script( ‘autosave’ ); 注释掉。其中post.php还要把前面一行的if语句注释掉。
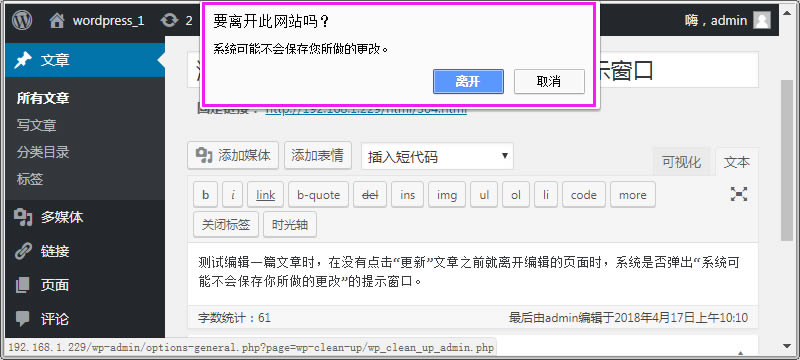
打开 wp-admin/post.php 文件,搜索并注释
//if ( 'attachment' !== $post_type )
// wp_enqueue_script('autosave');
打开 wp-admin/post-new.php 文件,搜索并注释
//wp_enqueue_script( 'autosave' );
方法三、当前使用主题文件夹下的 functions.php 文件php结束标记 ?> 前加上如下代码
//禁用文章自动保存(方法一)
add_action( 'admin_print_scripts', create_function( '$a', "wp_deregister_script('autosave');" ) );
//禁用文章自动保存(方法二)。注:方法一与方法二任选其一
add_action('wp_print_scripts','fanly_no_autosave');
function fanly_no_autosave(){
wp_deregister_script('autosave');
}
//禁用文章修订版本
add_filter( 'wp_revisions_to_keep', 'fanly_wp_revisions_to_keep', 10, 2 );
function fanly_wp_revisions_to_keep( $num, $post ) { return 0;}
另外你如果有自己定义的文章类型,可以使用下面这段代码来禁止特定文章类型的修订版本。
//只禁用某种文章类型的修订版本
add_filter( 'wp_revisions_to_keep', 'fanly_wp_revisions_to_keep', 10, 2 );
function fanly_wp_revisions_to_keep( $num, $post ) {
if ( 'post_type' == $post->post_type ) { //post_type为你要禁止修订版本的文章类型
return 0;
}
return $num;
}
方法四、使用“ Super Switch ” 插件禁止修订版本和自动保存
1、在 “安装插件”页面的搜索框中,输入 Super Switch ——》 回车 ——》 找到 Super Switch ——》 点击“现在安装” ——》 启用“ Super Switch ” 插件。
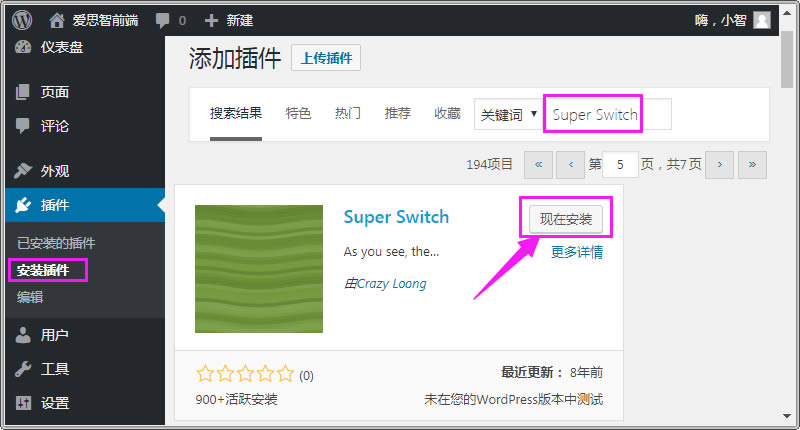
2、打开 Super Switch(超级开关)插件,将修订版本和自动保存的选项设置为“禁止”。
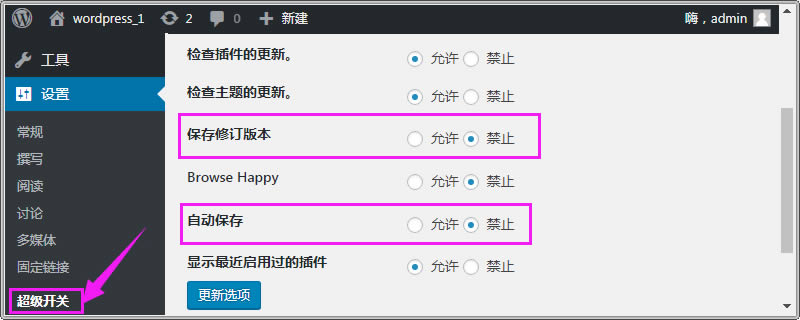
WordPress文章禁用自动草稿(auto-draft)功能
打开 wp-admin/includes/post.php ,找到如下代码:
/* $post_id = wp_insert_post( array( 'post_title' => __( 'Auto Draft' ), 'post_type' => $post_type, 'post_status' => 'auto-draft' ) ); $post = get_post( $post_id ); */
将其注释,并添加以下代码:
/* 修改开始*/
global $wpdb;
global $current_user; // 获取当前登录管理用户
$post = $wpdb->get_row( "SELECT * FROM $wpdb->posts WHERE post_status = 'auto-draft' AND post_type = '$post_type' AND post_author = $current_user->ID ORDER BY post_date ASC, ID ASC LIMIT 1" ); // 获取最早一条自动草稿
if ( !$post ) {
//没有记录添加一条草稿记录
$post_id = wp_insert_post( array( 'post_title' => __( 'Auto Draft' ), 'post_type' => $post_type, 'post_status' => 'auto-draft' ) );
$post = get_post( $post_id );
}
/* 修改结束 */
ok,到这里,差不多结束了,如果你还想删除数据库早期已经保存的文章数据,可以参考下面的文章。