适合于初学者—软路由全探索系列(二):探索群晖 VMM 虚拟机旁路由安装及设置
一、群晖 VMM 虚拟机旁路由背景知识
1、群晖是什么
群晖是网络存储 NAS 的一个品牌,是一种非常成熟、强大的产品,其所提供的软件应用非常丰富、稳定,但市场价格不便宜、性价比不高。正因如此,一些有探索精神的 IT 爱好者往往会在 DIY 的 NAS 产品中,通过技术手段安装群晖操作系统 DSM 和各种应用,这些 DIY 网络存储产品在这些爱好者中有个江湖名字“黑群晖”。
2、DSM 是什么
网络存储 NAS 是一种主要用于网络存储的服务器。不要像我一样被“服务器”三个字给吓着了,服务器有大到阿里用于天猫商城网络交易的、能占上一大片机房的巨型服务器,也有小到火柴盒一样的专司某一职责的服务器,本系列第一篇所说的“旁路由”就是网关服务器。我们知道,服务器操作系统 88% 左右是各种 Linux 等类 UNIX 系统,其中开源的 Linux 系统又占其中的绝大多数。作为 NAS 操作系统的群晖 DSM 也是在 Linux 基础上开发而来,本质上是一种 Linux 系统。
3、为什么群晖能安装 VMM 虚拟机旁路由
DSM 中的软件应用非常丰富,例如相册应用 Synology Photos、团队工作应用 Drive和下载应用 DS get 等,x86构架处理器的群晖甚至有虚拟机应用 Virtual Machine Manager(简称 VMM)。既然,群晖有 VMM,且 VMM 与 VMware Workstation 使用非常相像、硬盘映像文件格式同为 VMDK,那么我们就有可能在群晖 NAS 中安装虚拟机旁路由。
4、群晖安装 VMM 虚拟机旁路由的优势
现在,即使是普通居民,每天都会产生大量数据,例如手机的照片视频、微信传送的各种文档。这些数据的保存和整理对大多数人来说是个棘手的问题。NAS 产品应运而生,这些产品除了能存储数据、也能对数据进行归类整理,例如相册应用,就能对上传的照片归类成各种相册,解决了很多人的痛点。所以,现在 NAS 很普及,至少比旁路由的需求要广、拥有的人要多。既然如此,(无论“黑”的还是“白”的)群晖安装 VMM 虚拟机旁路由,对于有旁路由需求的人来说,就不用开着“闲置的笔记本”来用作旁路由了,既省空间,又省电省心,岂不美哉!
二、群晖 VMM 虚拟机旁路由网络拓扑图
一般家庭及小型办公室的网络配置在本系列第一篇《适合于初学者—软路由全探索系列(一):探索 VMware 虚拟机旁路由安装及设定》已经做了比较详细的描述,安装有群晖 VMM 虚拟机旁路由的网络配置只有些微变化,这里不再累述,网络拓扑图大致应该如下。
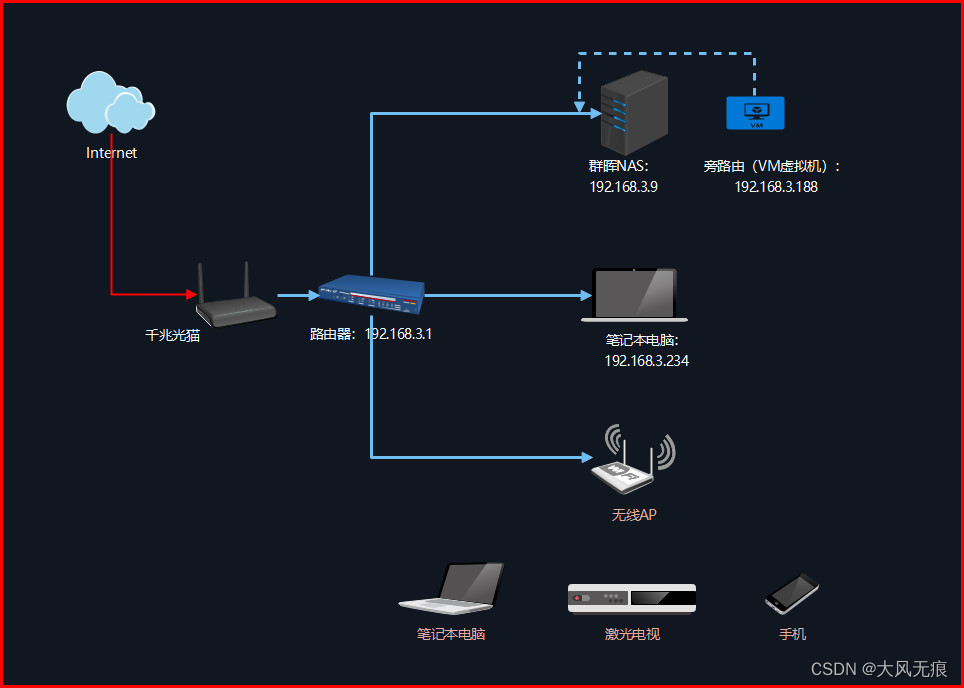
三、VMM 虚拟机旁路由安装全过程
1、虚拟机旁路由安装准备
VMM 虚拟机旁路由安装需要做好以下准备工作:
- 在群晖 NAS 所在的局域网设备上的浏览器中打开群晖 DSM 系统,如果不知道怎样打开可参考我之前的博客《虚拟机体验NAS私人云全揭秘:深度揭秘虚拟机安装群晖DSM6.2/6.2.1/6.2.2/6.2.3系统》;
- 在 DSM 桌面上的套件中心,安装虚拟机应用 Virtual Machine Manager;
- OpenWrt 软路由系统是开源软件,有各种各样的衍生版本,LEDE就是其中之一。下载任一能用于 VMware 虚拟机的 x86 版本的 OpenWrt 软路由系统,这里以 OpenWrt GDQ v9.1[2021] 为例,LEDE 未预安装 Passwall 等插件、日后需要自行安装插件才能实现各种个性化功能,姑且不用;
- 下载的 OpenWrt 软路由系统一般为 GZ 格式的压缩文件,先解压缩获得 IMG 格式的磁盘映像文件;
- 由于磁盘性能较差,需要用工具软件把 OpenWrt 软路由系统 IMG 文件转化成能用于 VMware Workstation 的 VMDK 格式硬盘映像文件,另命名为
eSir.vmdk(不是必须的,任意合法的文件名都可以);工具软件这里推荐使用 StarWind Converter; - 也可以直接应用本系列第一篇中所安装设定好的 VMwwre 虚拟机硬盘映像
eSir.vmdk。
2、虚拟机旁路由安装步骤
- 打开 DSM 桌面上的“控制面板”,依次点击:网络→网络界面→管理→Open vSwitch 设置,勾选启用 Open vSwitch;本文示例,由于先前已经安装有 VMM 虚拟机,所以无法不勾选、显示是灰的;
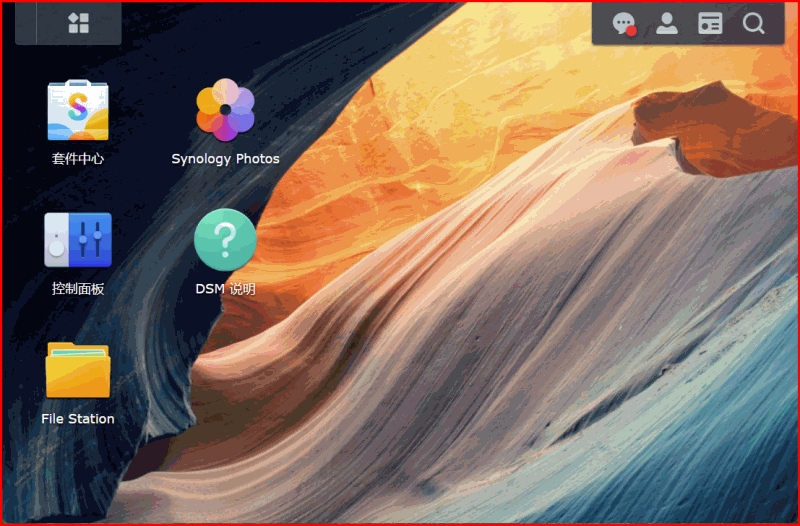
- 在 DSM 的“套件中心”打开虚拟机应用 “Virtual Machine Manager”,在“映像”项中上传已经准备好的硬盘映像文件
eSir.vdmk到 VMM 并命名映像为eSir_VM(这些命名不是必须的,任意合法名称均可),详细见下面图片;
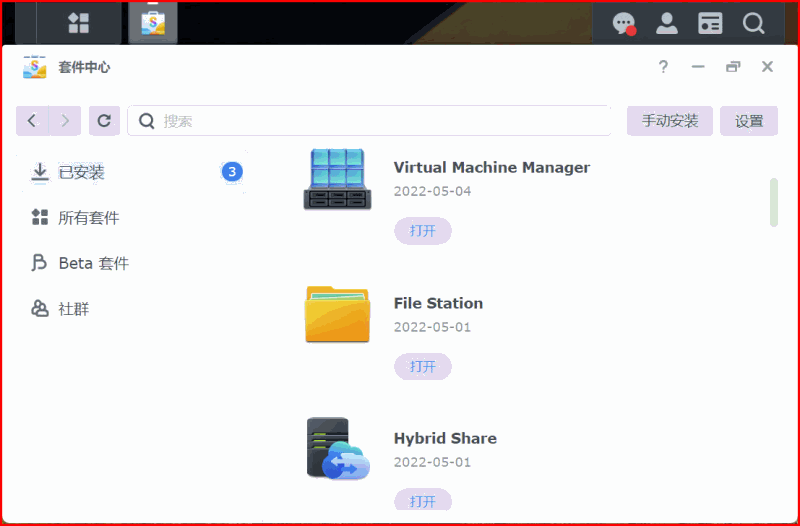
- 在 VMM 的“虚拟机”项,导入已经上传的映像
eSir_VM为虚拟机OpenWrt_VM,详细见下面图片,其中在“存储空间”页应勾选安装 Synology Guest Tool 之后自动将硬盘控制器切换为 Virtio,在“配置网络”页点击齿轮修改网卡为e1000、否则网络为半双工,在“分配电源管理权限”页应选中操作该虚拟机的潜在用户。
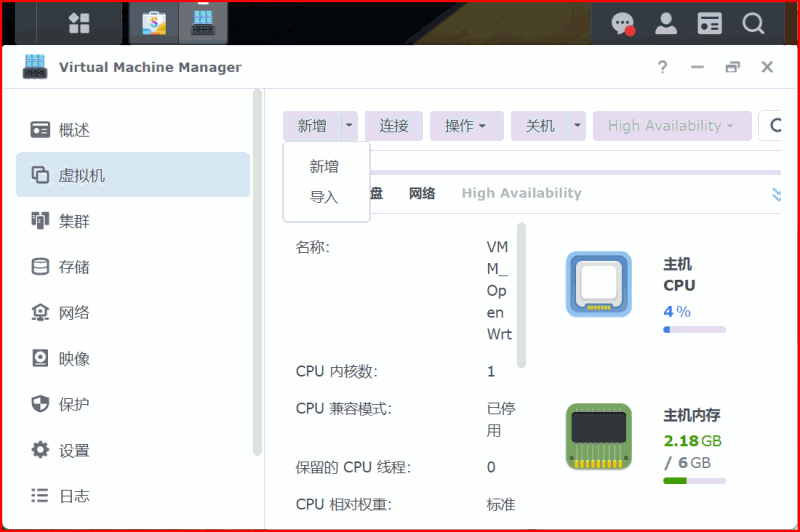
至此,群晖 VMM 虚拟机旁路由已经安装完毕。
四、VMM 虚拟机旁路由设定及试用
1、VMM 虚拟机旁路由 IP 地址设置
安装完毕,开启群晖 VMM 虚拟机旁路由后,与在 VMware Workstation 略有不同的是,并没有控制台 shell 页面显示。为此,需在 VMM 的“虚拟机”项选择已经启动的旁路由虚拟机并点击连接,便能显示类似的 shell 以设置旁路由的 IP 地址。
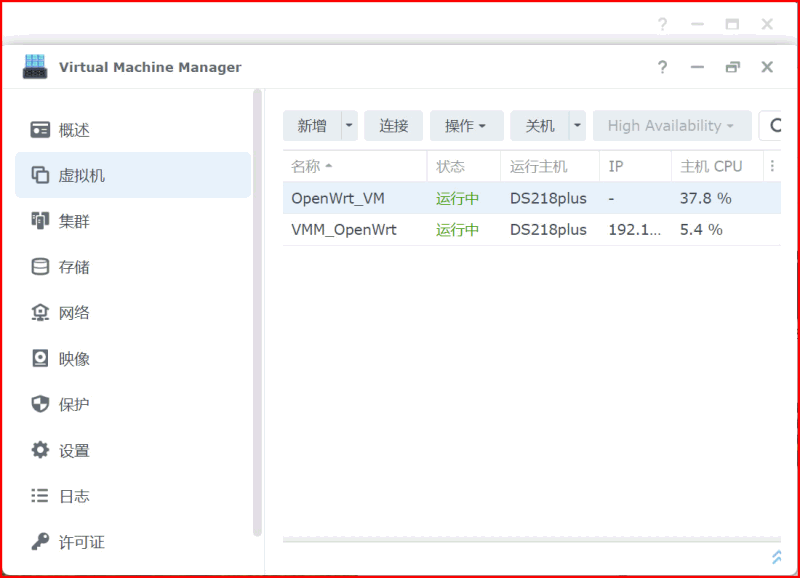
2、VMM 虚拟机旁路由设定及试用
进入控制台 shell 对VMM 虚拟机旁路由 IP 地址设置重启后 ,即可在浏览器对进入OpenWrt 系统管理页面对系统进行设定,比VMware虚拟机旁路由追加两处设定内容。
- 在“网络”的“端口”页面设定时,在“物理设置”选项卡中须取消 Lan 的桥接;
- 在“网络”的“防火墙”页面设定时,必须增加自定义规则
iptables -t nat -I POSTROUTING -o eth0 -j MASQUERADE; - 至于试用,与 VMware 虚拟机旁路由完全一致,本篇不再重复,如有不解,请参考本系列第一篇。
3、导入 VMware 虚拟机硬盘映像的情况
如果在安装时,直接导入了本系列第一篇设定好的 VMware 虚拟机旁路由硬盘映像,那么群晖 VMM 虚拟机旁路由启动后,追加的设定内容完毕,可以直接试用。
Enjoy Yourself !

















