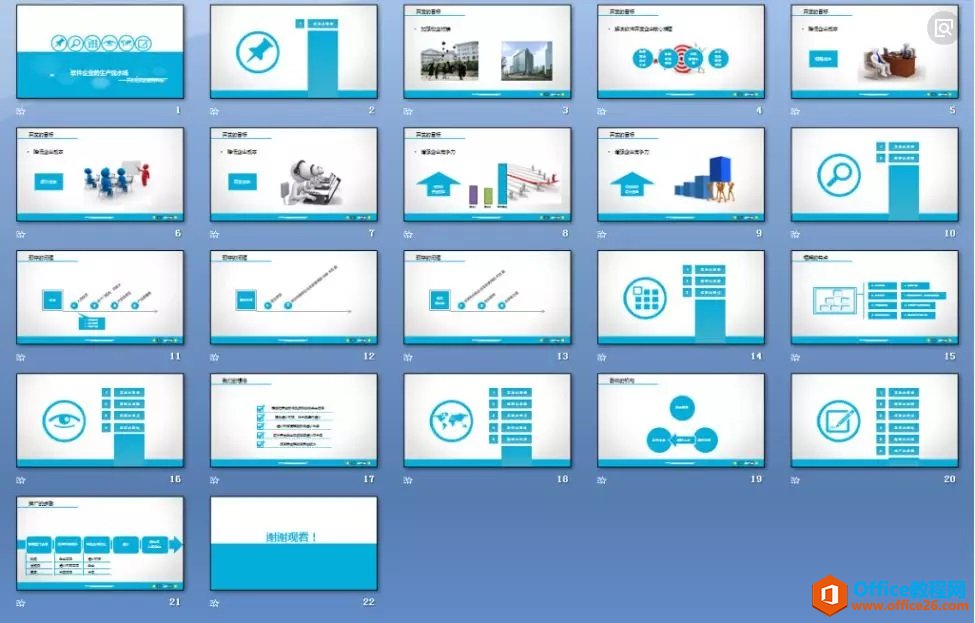在PPT中,我们经常会提到字体、图片、图标等是PPT的重要组成元素。但其实还在一个重要的辅助元素容易被我们忽略。它就是——形状。
-
PPT形状的3个经验技巧
-
在PPT中,我们经常会提到字体、图片、图标等是PPT的重要组成元素。但其实还在一个重要的辅助元素容易被我们忽略。它就是——形状。
其实,形状在PPT中的运用非常常见,它本身是不包含任何信息的,常作为辅助元素应用,但往往也发挥着巨大的作用。
 图片来源于网络在网上找了一个PPT模板截图(侵删),可以看出,就是通过各种形状制作出的一套精简扁平化风格PPT。那说了那么多,我们在制作PPT的时候,到底怎么使用形状呢?今天在这里给大家分享了几个制作经验。首先,带大家来认识一下PPT中的形状。点击【插入】-【插图】-【形状】按钮,在弹出的下拉列表中可看到PPT内置的形状,包含线条、箭头以及流程图等常用的样式,共计173个,如图所示。
图片来源于网络在网上找了一个PPT模板截图(侵删),可以看出,就是通过各种形状制作出的一套精简扁平化风格PPT。那说了那么多,我们在制作PPT的时候,到底怎么使用形状呢?今天在这里给大家分享了几个制作经验。首先,带大家来认识一下PPT中的形状。点击【插入】-【插图】-【形状】按钮,在弹出的下拉列表中可看到PPT内置的形状,包含线条、箭头以及流程图等常用的样式,共计173个,如图所示。 形状多种多样,但PPT默认的形状有限,明显是不够用的。同时,许多PPT人在使用形状时还遇到了不少麻烦。比如:
形状多种多样,但PPT默认的形状有限,明显是不够用的。同时,许多PPT人在使用形状时还遇到了不少麻烦。比如:1、如何插入正圆
许多人在初次使用形状时,常会有一个疑问,PPT中的正圆形是如何插入的,形状下拉列有中根本没有正圆形状,只有椭圆形状,绘制出来的是椭圆。
 如果想要插入正圆形应该怎么办?其实只需要在插入椭圆形状的同时,按住键盘上【Shift】键,就能锁定形状的比例,插入正圆了。
如果想要插入正圆形应该怎么办?其实只需要在插入椭圆形状的同时,按住键盘上【Shift】键,就能锁定形状的比例,插入正圆了。
2、去除形状轮廓
插入形状后,仔细观察你会发现,会默认添加形状轮廓,如图所示。 但是,在PPT设计、平面设计或是网页设计中,绝大多数时候形状是没有添加形状轮廓的,因为当形状轮廓和形状的颜色不统一时,会影响版面效果。
但是,在PPT设计、平面设计或是网页设计中,绝大多数时候形状是没有添加形状轮廓的,因为当形状轮廓和形状的颜色不统一时,会影响版面效果。
因此,需要我们手动将形状轮廓去除,方法为:选中图形,点击【格式】-【形状样式】-【形状轮廓】按钮,在弹出的菜单中选择”无轮廓“命令即可去除。 效果如图所示:
效果如图所示:
3、不要随意使用形状效果
插入形状后,将自动启用【绘图工具】-【格式】选项卡,在【形状样式】组中点击“形状效果”按钮,在弹出的菜单中内置了多种形状效果,如图所示。 许多人为了增强PPT的设计效果,就会给形状添加各种效果。但是,有些时候,如果效果添加不当,反而使其会更丑,如图所示。
许多人为了增强PPT的设计效果,就会给形状添加各种效果。但是,有些时候,如果效果添加不当,反而使其会更丑,如图所示。 而不为形状添加任何效果,反而看起来更干净、整洁。
而不为形状添加任何效果,反而看起来更干净、整洁。 所以,为形状添加效果,需合理、谨慎!
所以,为形状添加效果,需合理、谨慎!
本文摘自:https://www.office26.com/powerpoint/powerpoint_2126.html,感谢原作者!
© 版权声明
文章版权归作者所有,未经允许请勿转载。
THE END