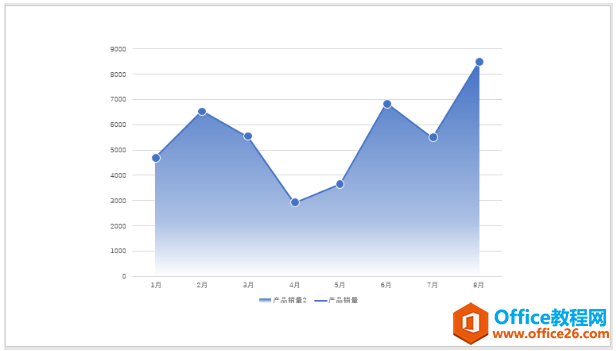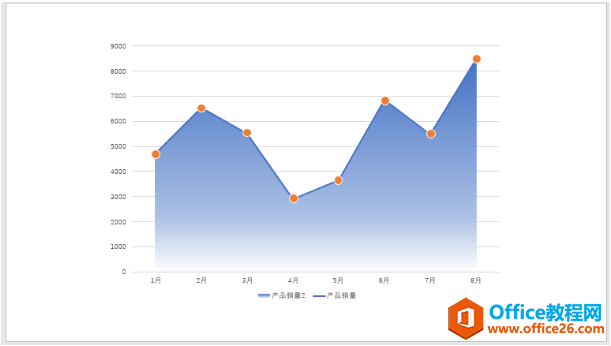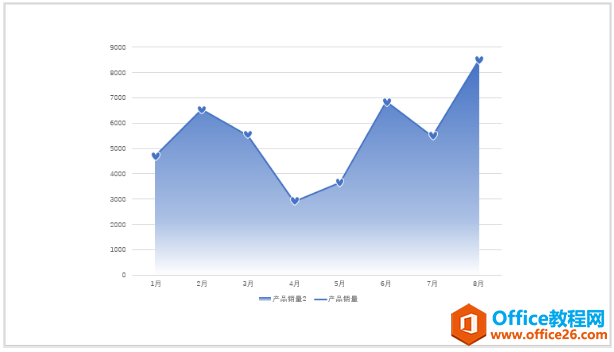今天将教大家如何美化PPT折线图表。
-
PPT图表设计 折线图表美化技巧
-
今天将教大家如何美化PPT折线图表。
如图所示,PPT中,初始创建的图表非常简洁,在创建图表之后我们可以随时向图表中添加或更改显示的元素效果,以实现美化目的。

接下来,将从2个方面介绍PPT折线图的制作和图表美化技巧。一、在一个图表使用多个图表PPT中,如果图表中包含多个数据系列,我们可以为不同的数据系列设置不同的图表类型。什么意思呢?很多人可能不是特别别白,简单来说,即是如果是图表本身是一个柱形图表,当有多个数据系列时,可将其中的某个数据系列更改为条形图表。还不明白,请看实例:以上方的折线图表为例,实际数据为:
可以看到,该表中只有一个数据系列,如果想要美化这个图表,我们可以这样做:(1)首先,可以在原数据系列旁边复制一组相同的数据系列。
(2)返回图表,可看到原蓝色趋势折线上增加覆盖了一条黄色趋势折线。
(3)选择图表,单击鼠标右键,在弹出的菜单中选择“更改系列图表类型”命令。
(4)打开“更改图表类型”对话框,切换到【所有图表】-【组合】选项,在右侧的“产品销量2”下拉列表中选择“面积图”图表样式,然后单击“确定”按钮,即将其中一个图表更改成了面积图图表类型。
(5)选择图表中的面积图,点击鼠标右键,在弹出的菜单中选择“设置数据系列格式”命令。
(6)在打开的窗格中选择“填充与线条”选项,在“填充”栏中选中“渐变填充”单选按钮,然后给面积图设置一个深蓝到浅蓝色的渐变。
(7)此时,得到如下图所示的图表效果。![0033361624-8 图片[9]-PPT图表设计 折线图表美化技巧 - 利剑分享-科技生活-利剑分享-科技生活](https://flybace.com/wp-content/themes/zibll/img/thumbnail-lg.svg)
二、添加元素美化图表通过在图表中使用多个图表类型后,其实做好的图表还不是那么的完美,所以我们还可以在图表上添加一些小元素达到美化的目的。例如,添加形状。(1)点击【插入】-【插图】-【形状】按钮,在弹出的下拉列表中选择需要的形状,如,图形、菱形等。按住【Shift】键绘制一个正圆形,设置形状轮廓为“白色”,然后放于折线折点上。![00333b093-9 图片[10]-PPT图表设计 折线图表美化技巧 - 利剑分享-科技生活-利剑分享-科技生活](https://flybace.com/wp-content/themes/zibll/img/thumbnail-lg.svg)
(2)选择圆形形状,按住【Ctrl】键同时拖动鼠标,复制多个圆形至各拆线折点。即,得到如图所示的效果。
(3)此外,我们还可以更改折点上形状的颜色、形状,效果如图所示。

本文摘自:https://www.office26.com/powerpoint/powerpoint_2130.html,感谢原作者!
© 版权声明
文章版权归作者所有,未经允许请勿转载。
THE END


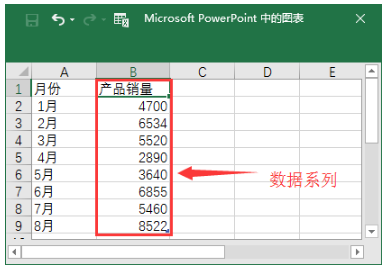
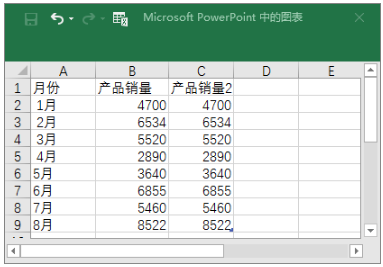
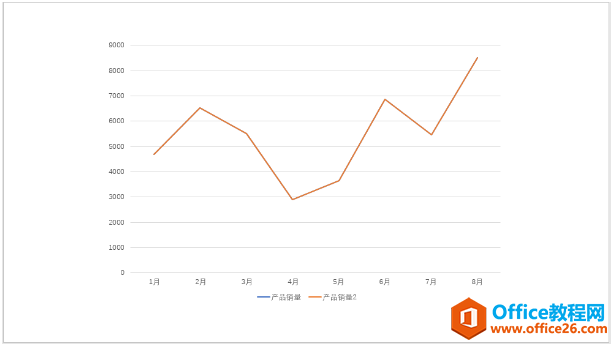
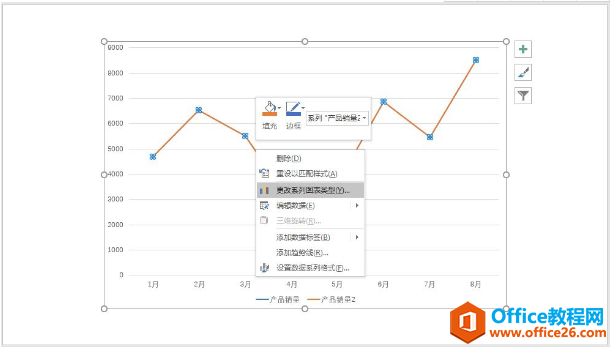
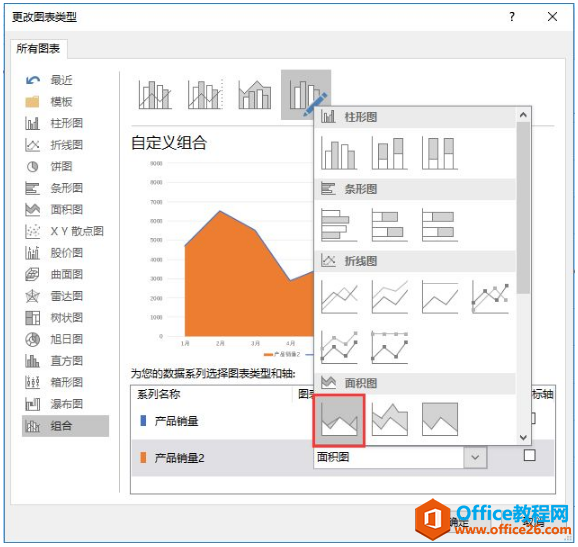
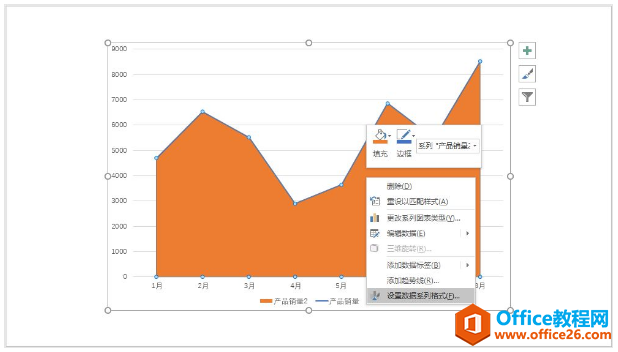
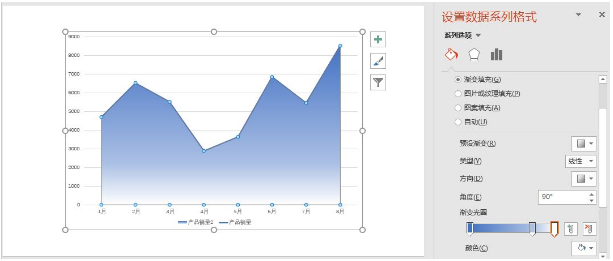
![0033361624-8 图片[9]-PPT图表设计 折线图表美化技巧 - 利剑分享-科技生活-利剑分享-科技生活](https://flybace.com/wp-content/uploads/2022/09/0033361624-8.png)
![00333b093-9 图片[10]-PPT图表设计 折线图表美化技巧 - 利剑分享-科技生活-利剑分享-科技生活](https://flybace.com/wp-content/uploads/2022/09/00333b093-9.png)