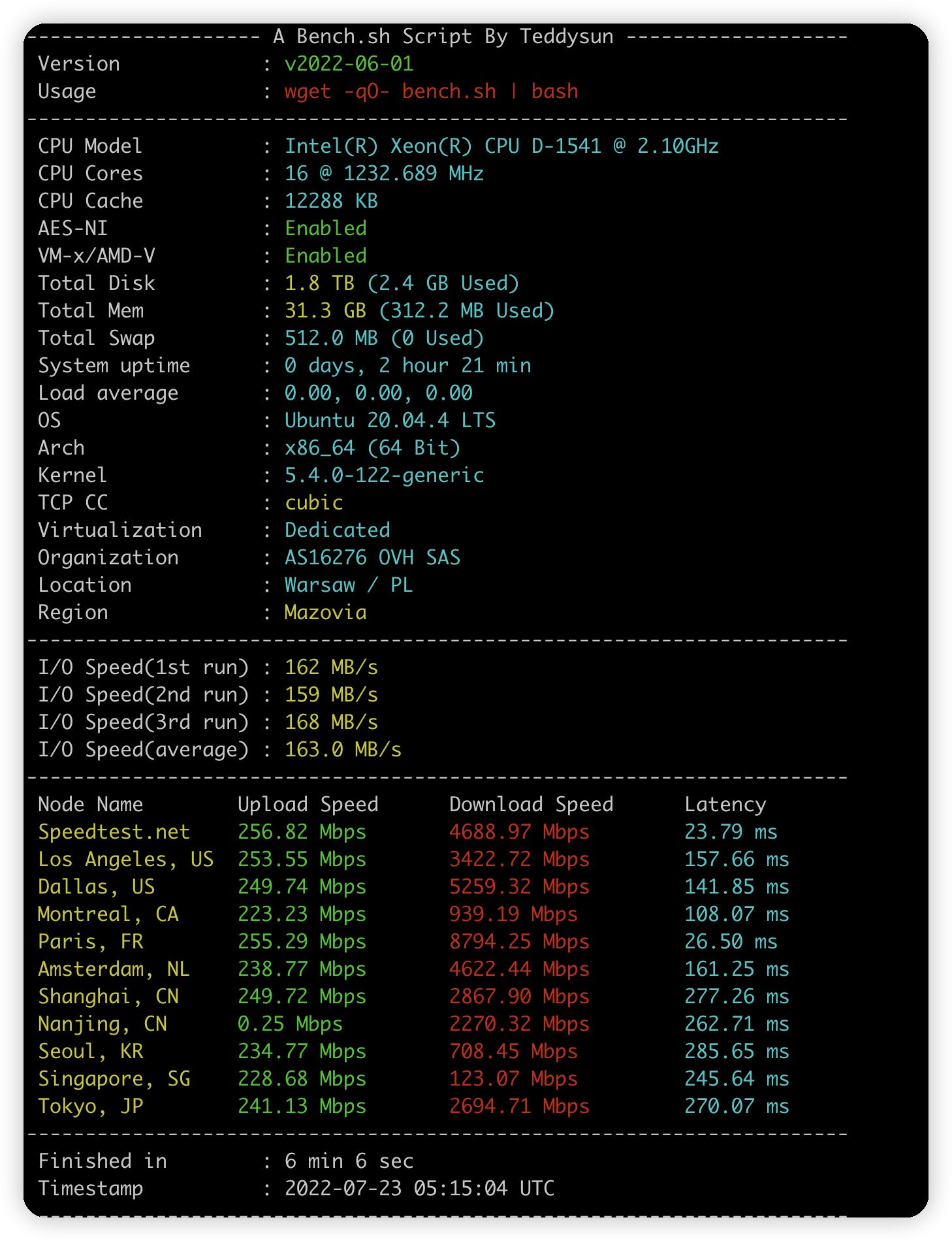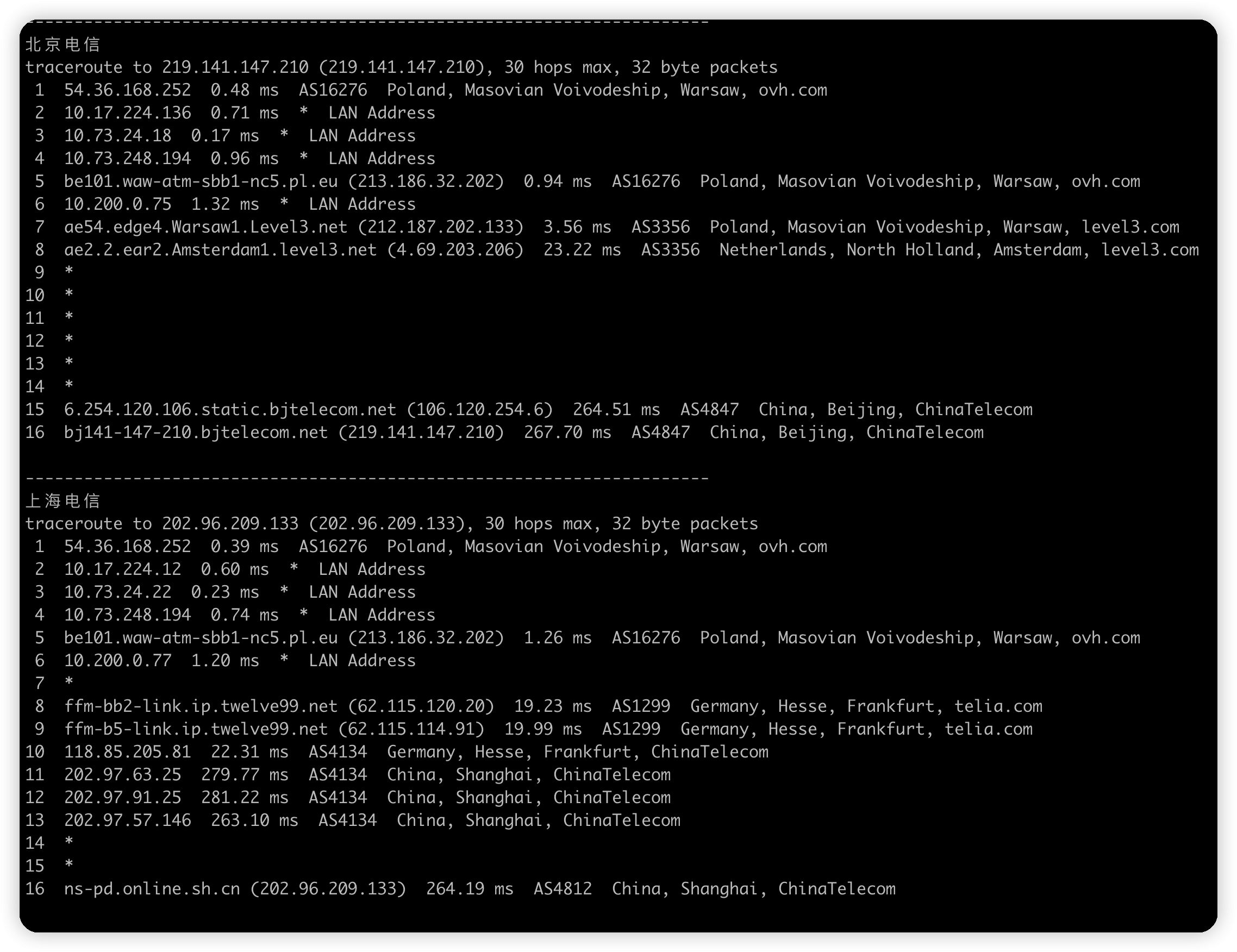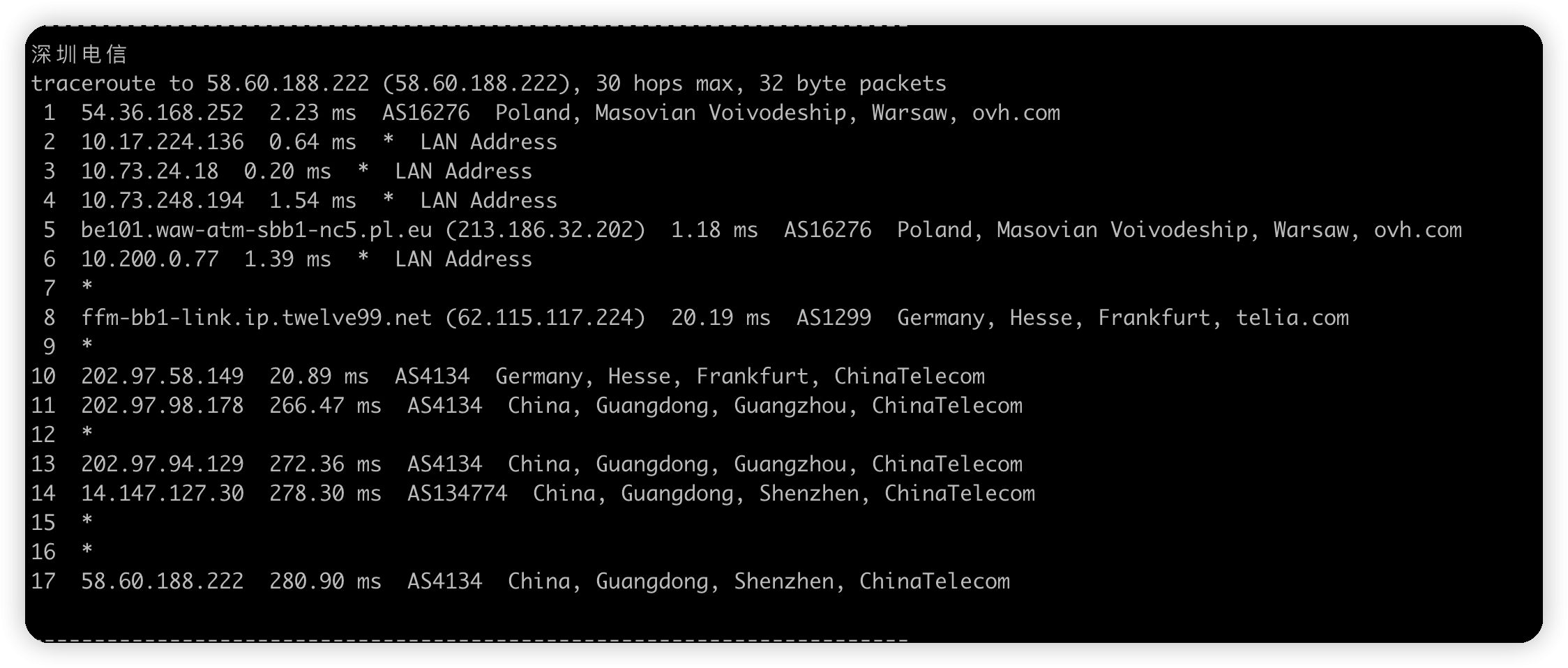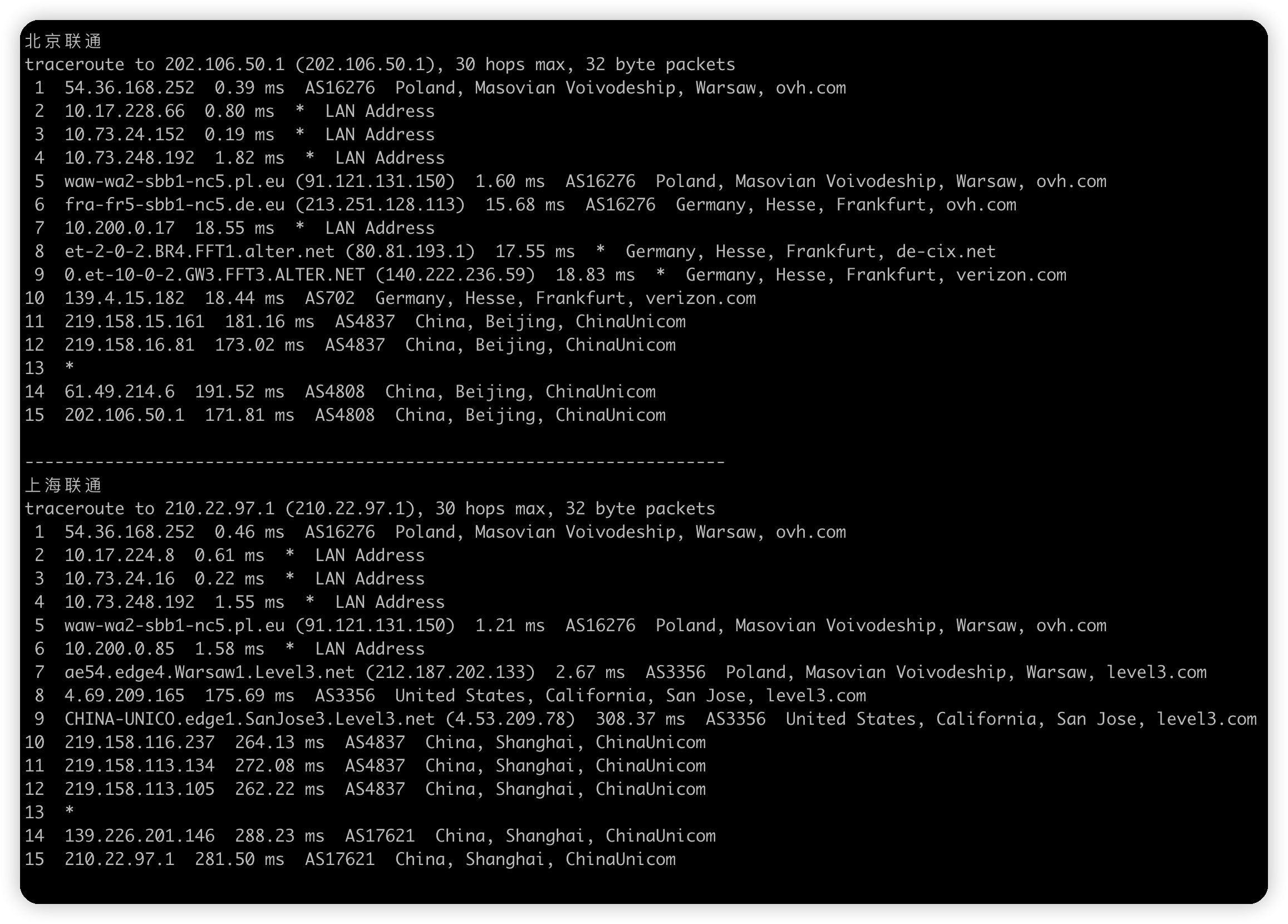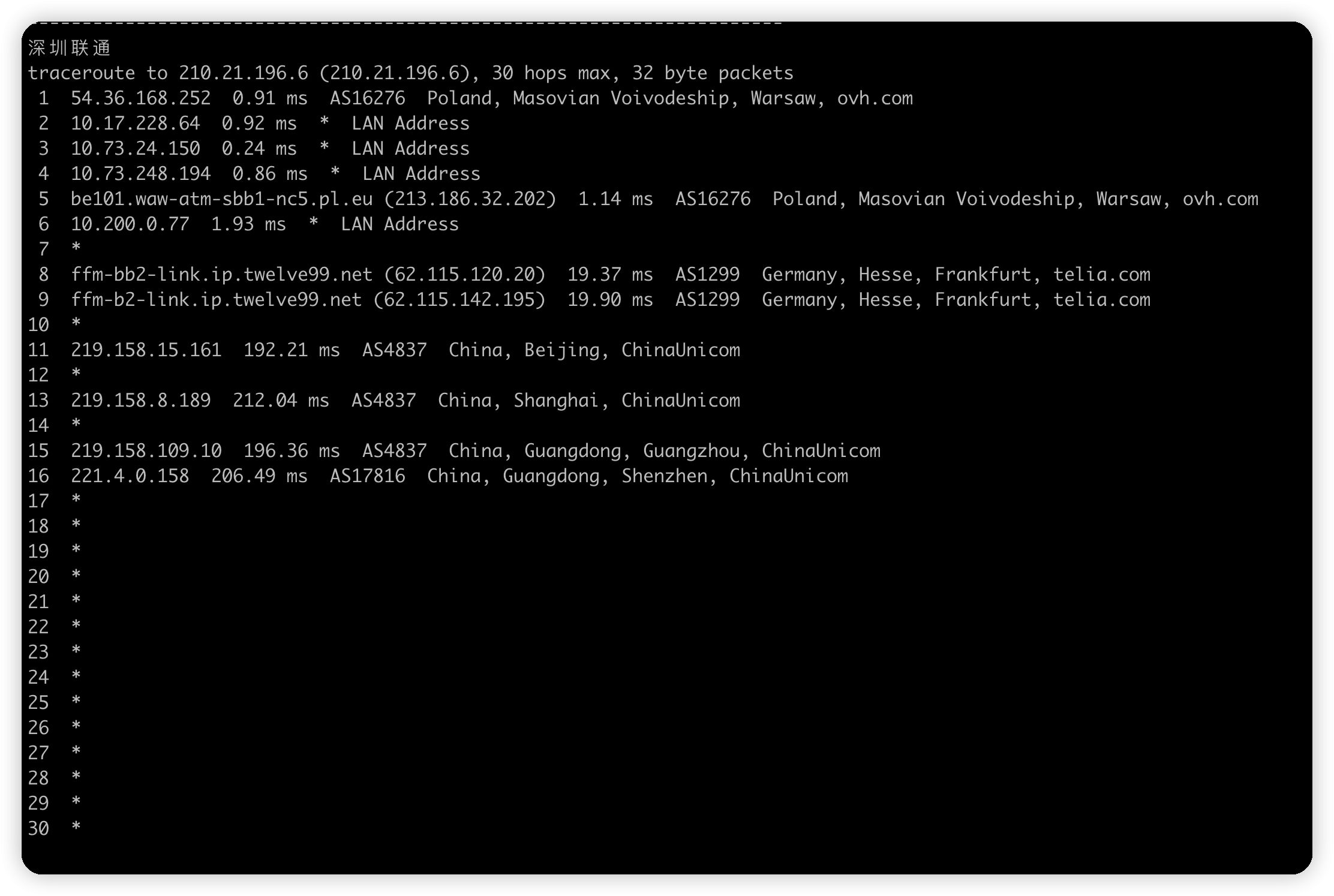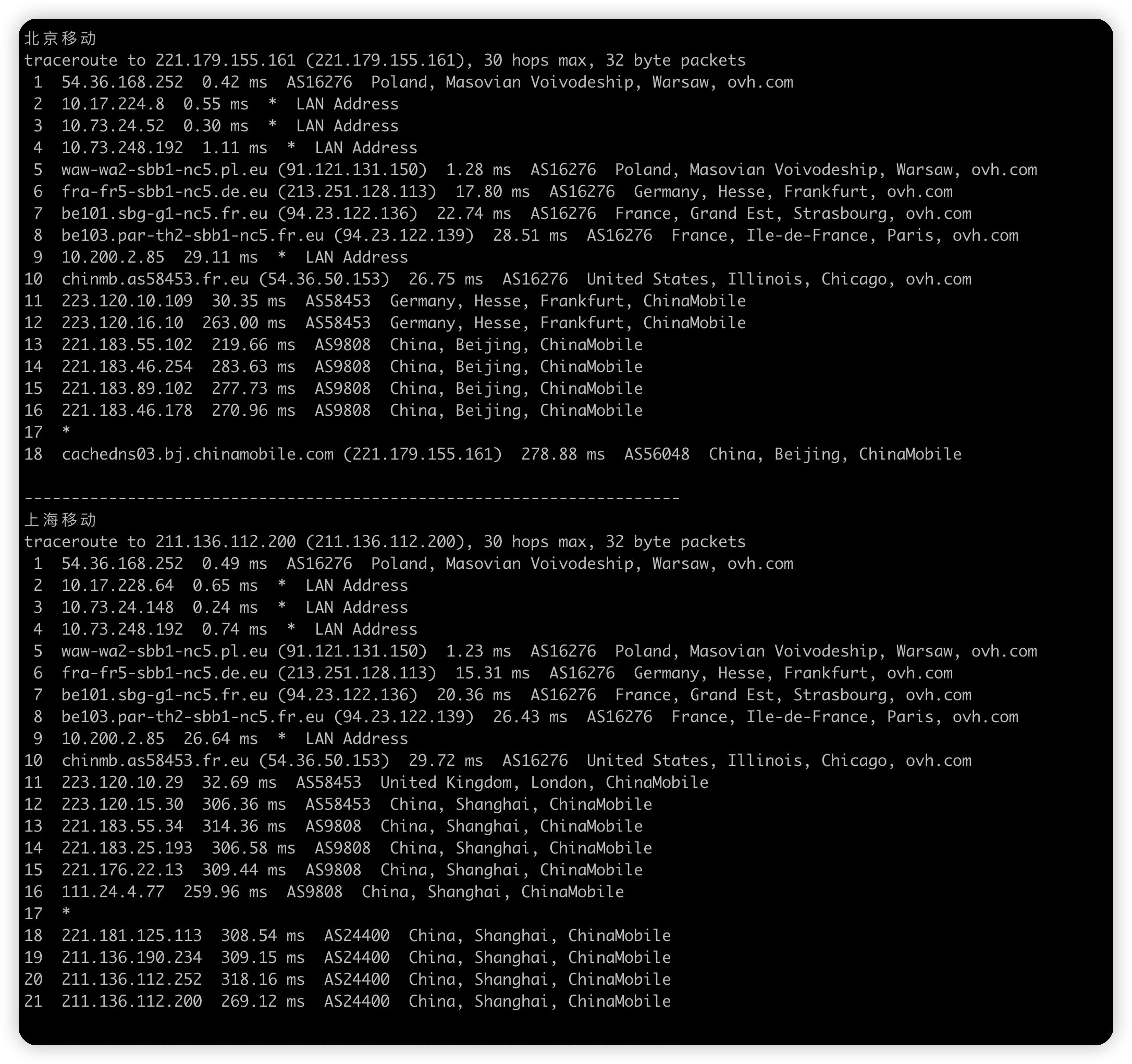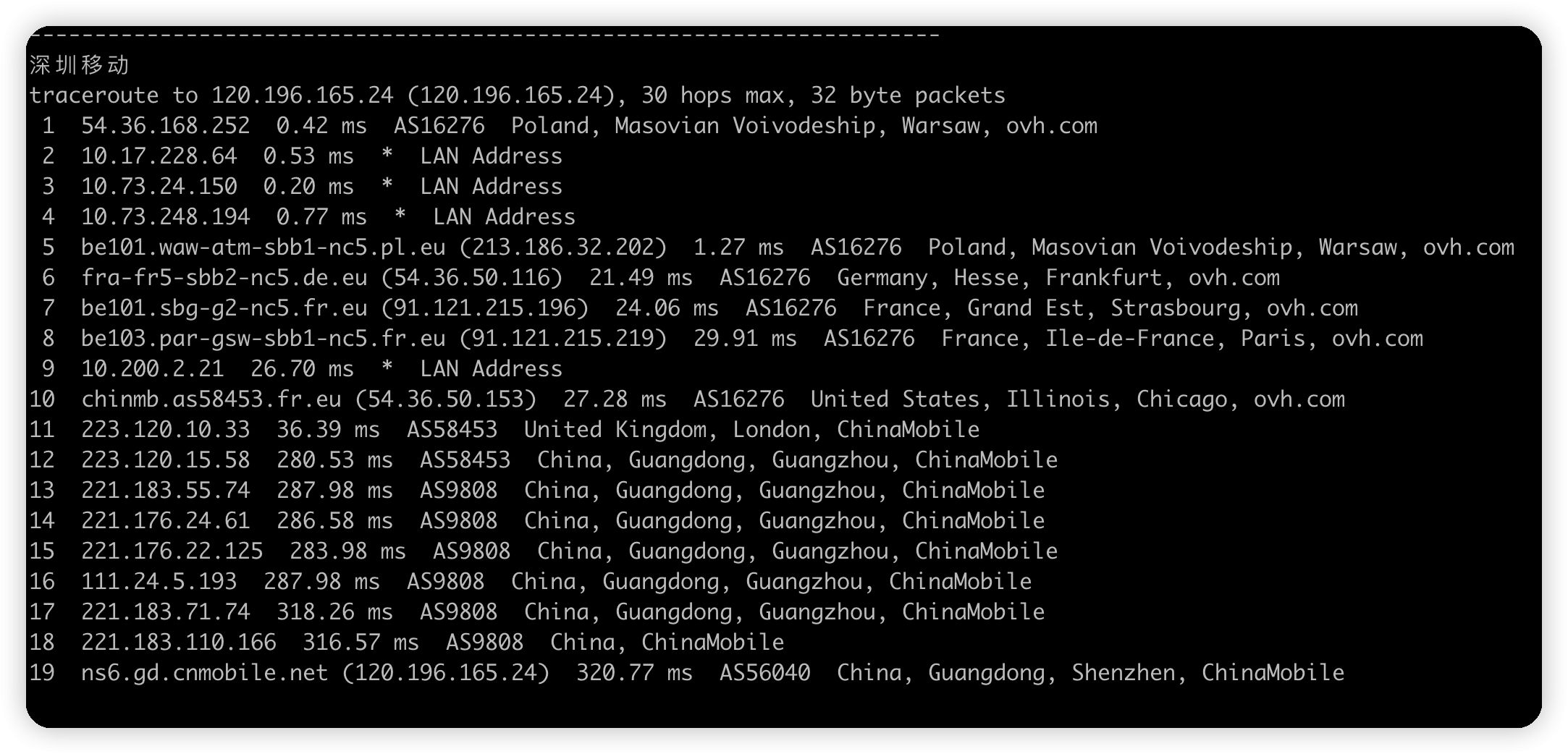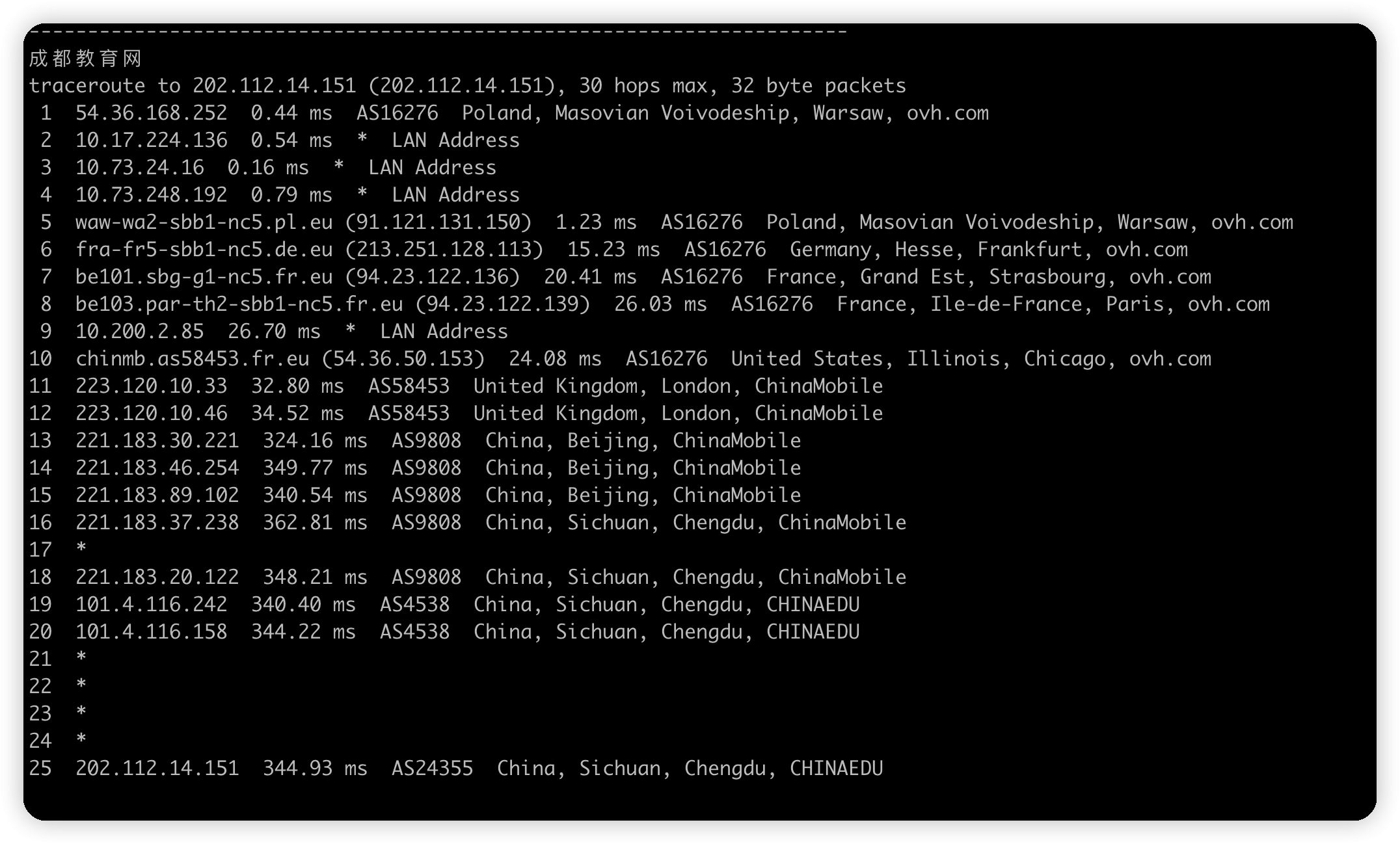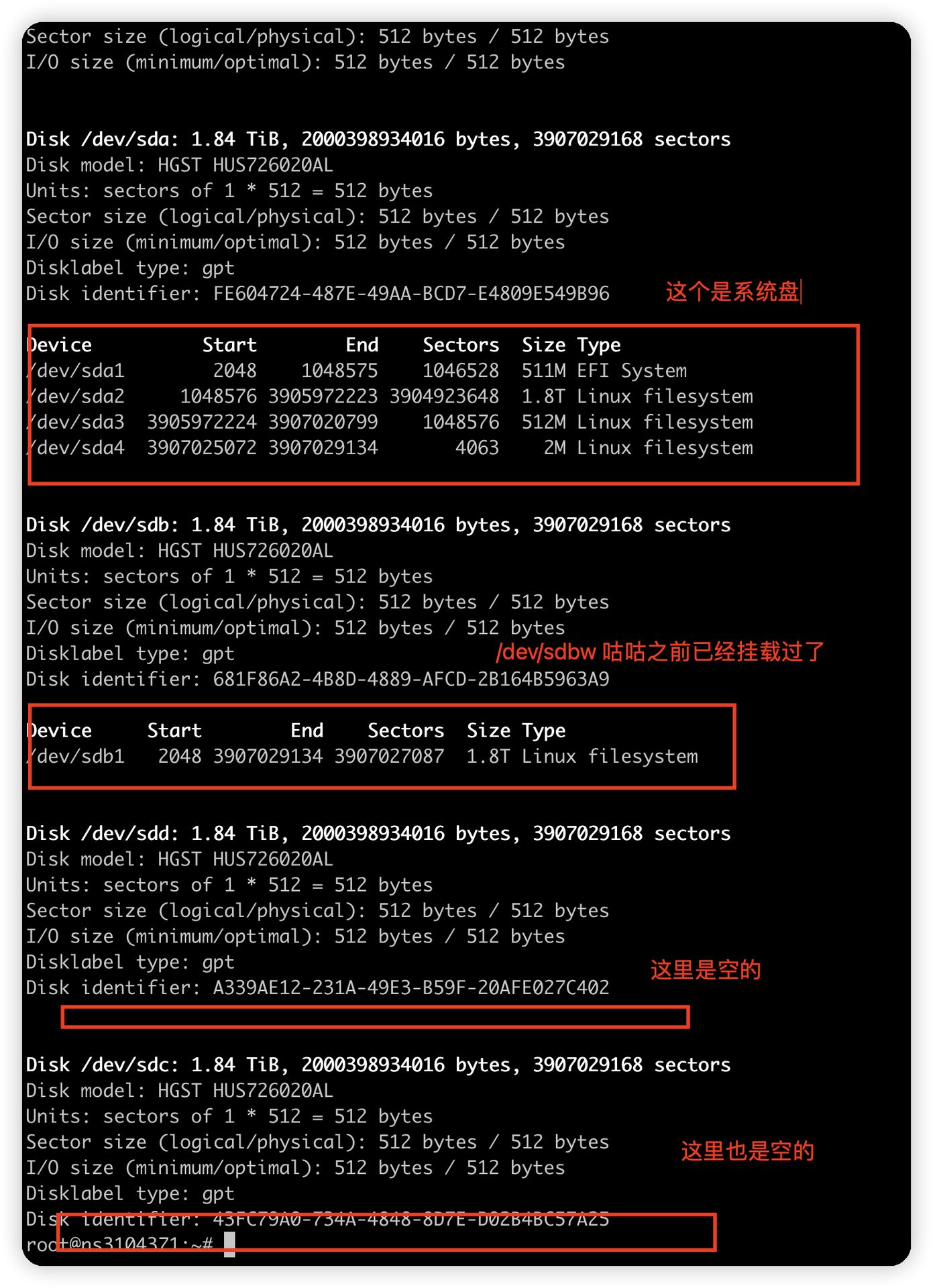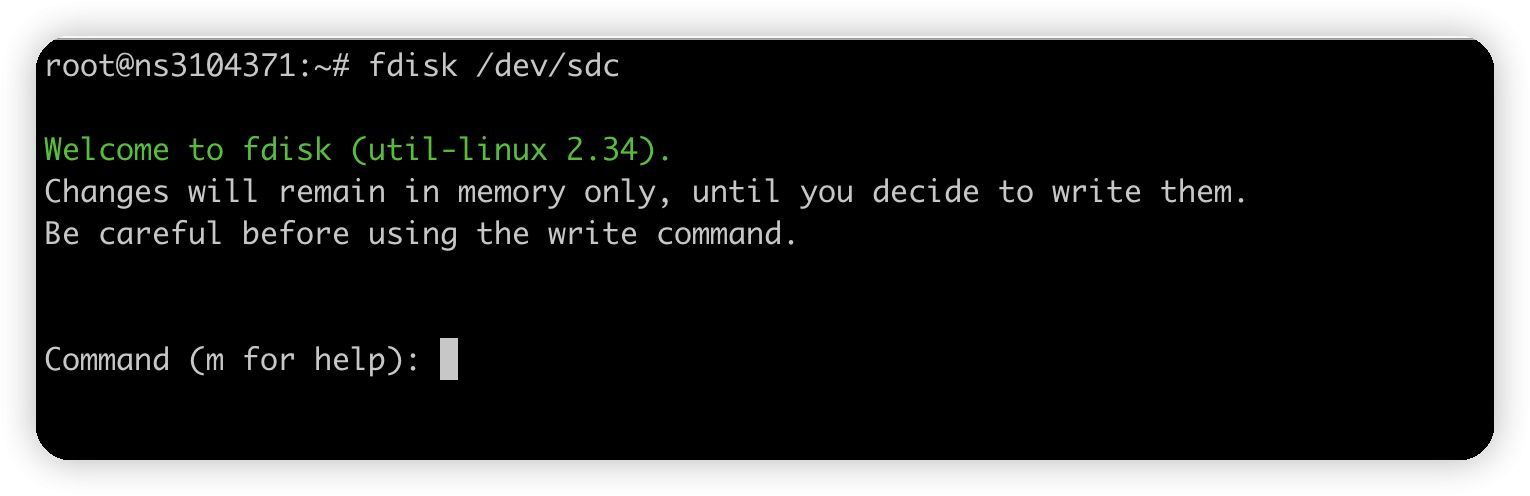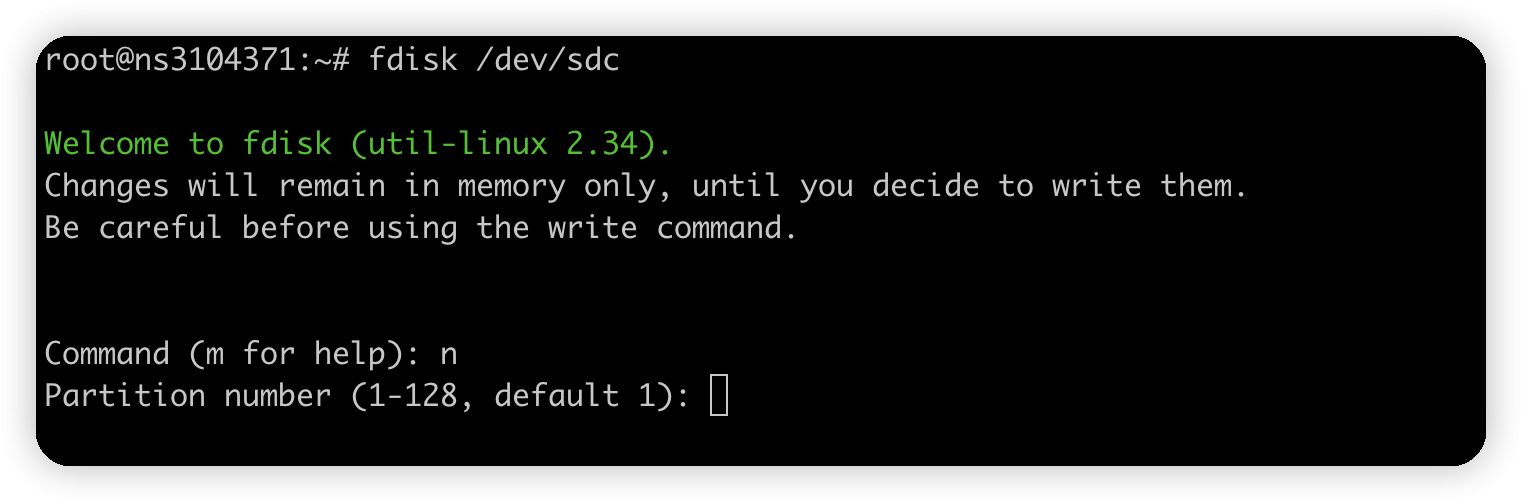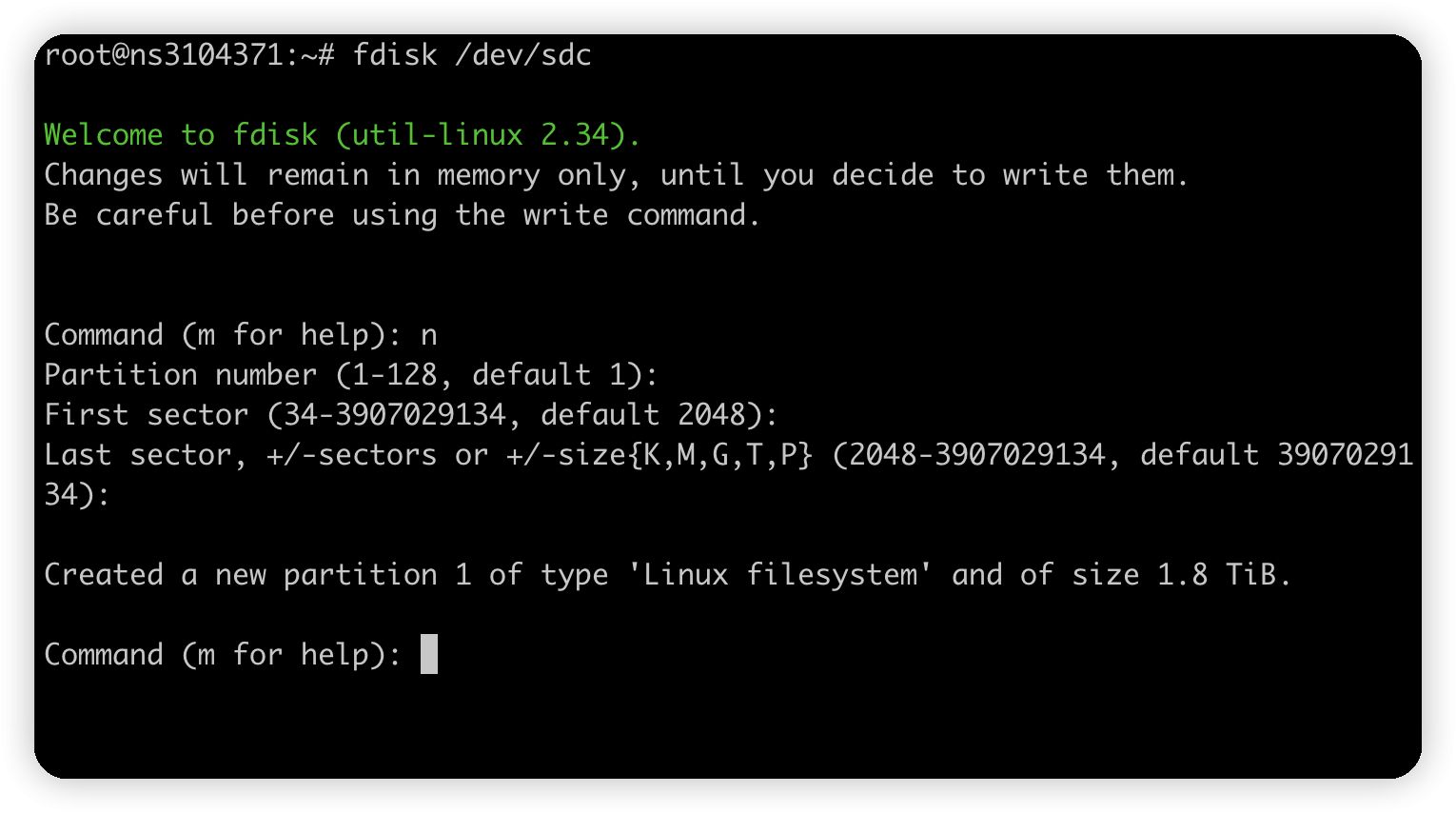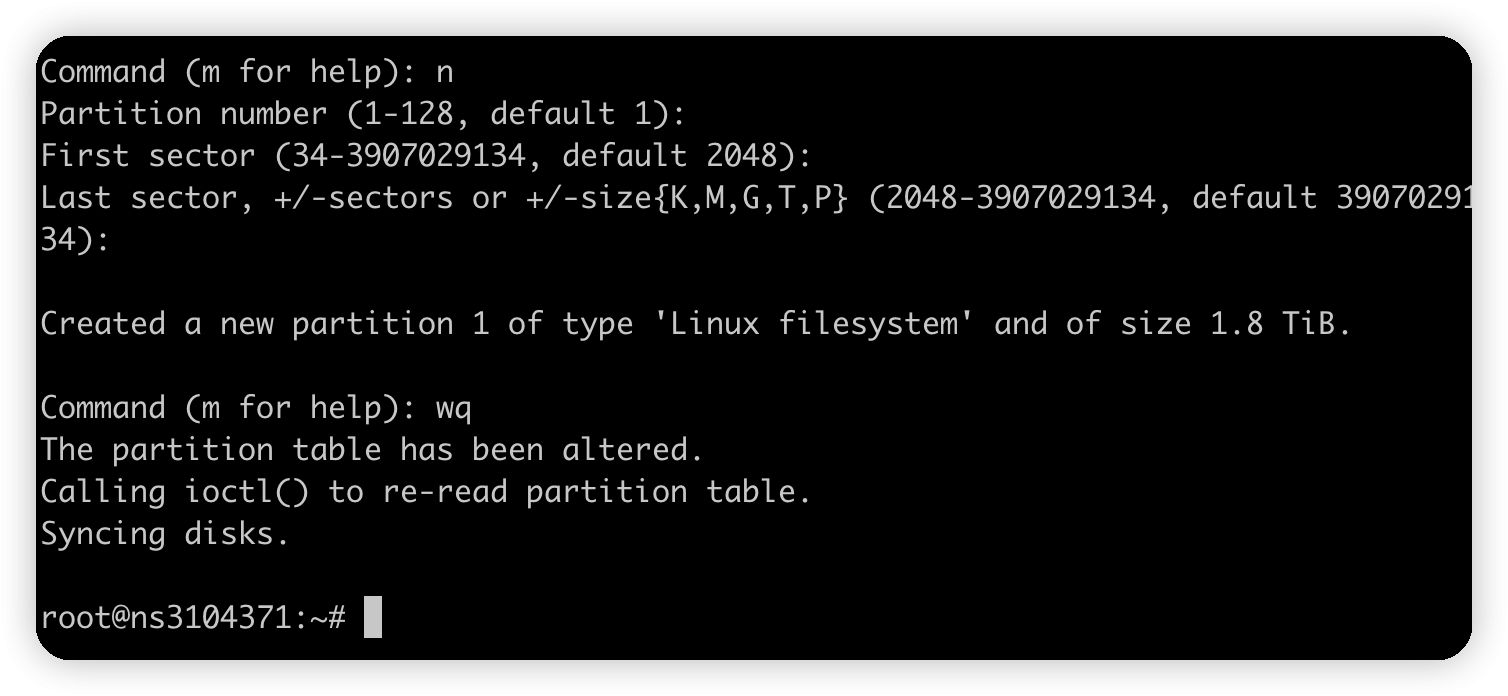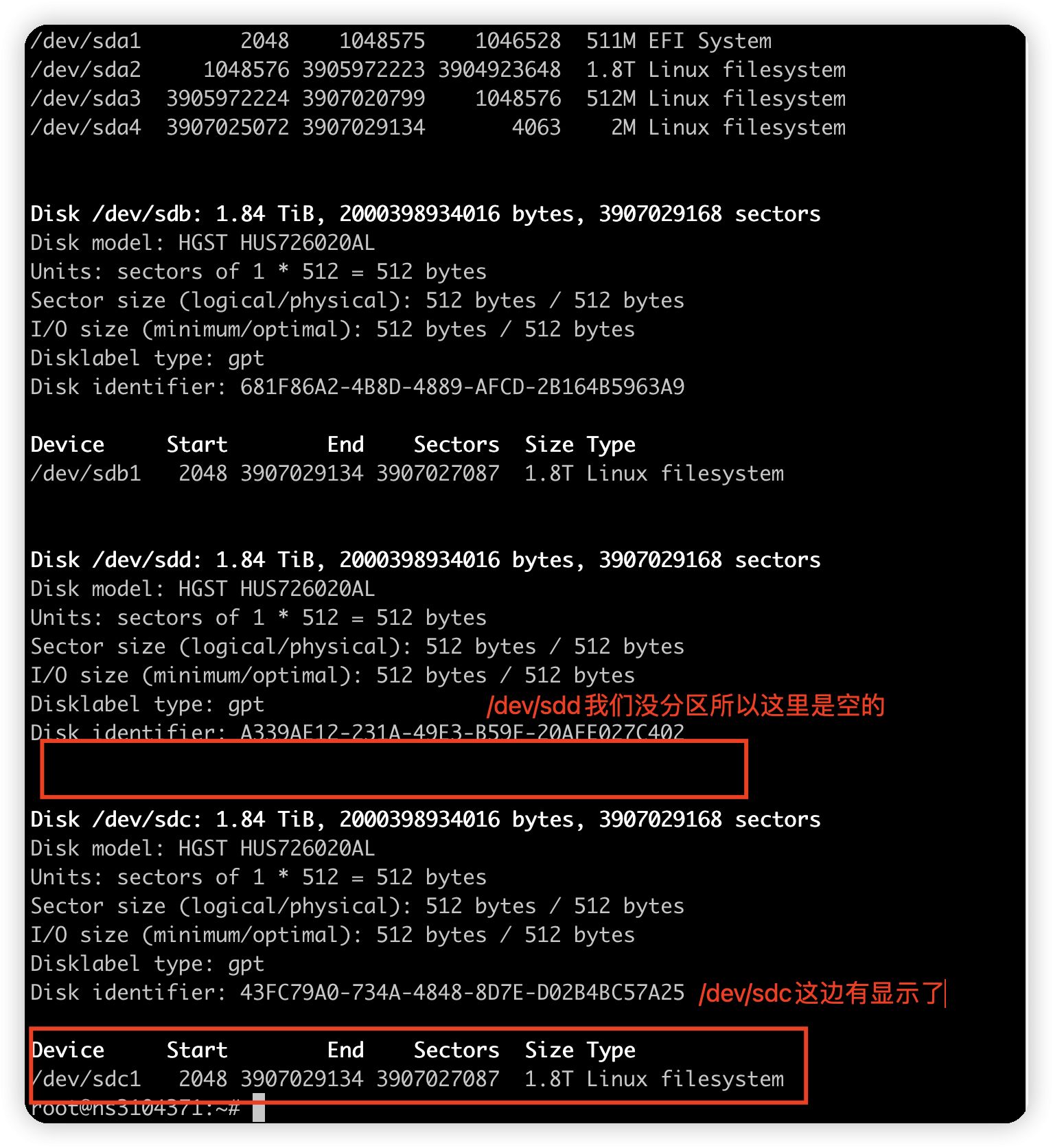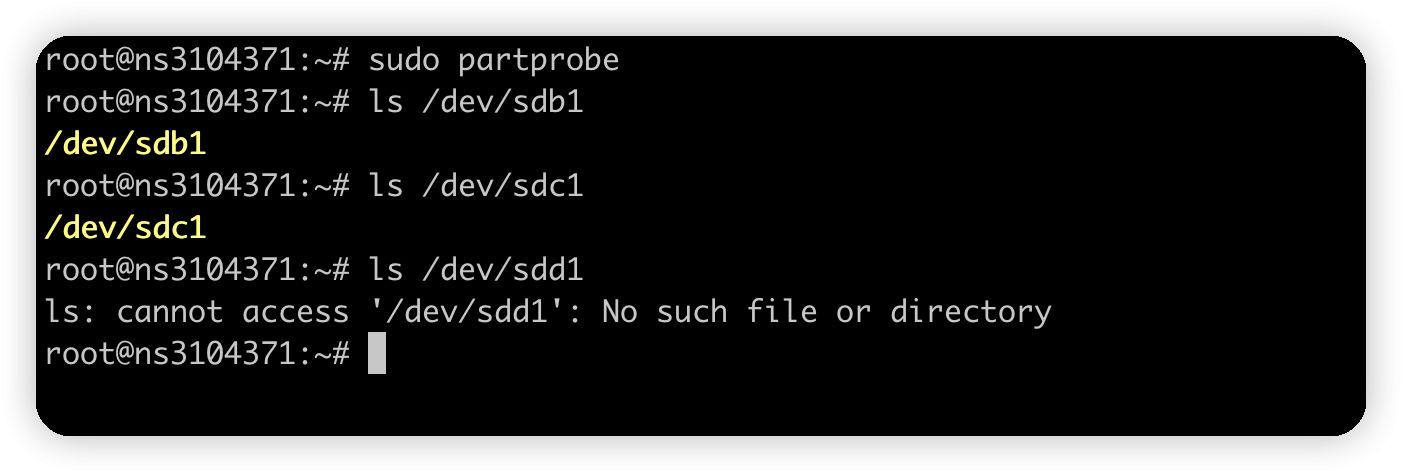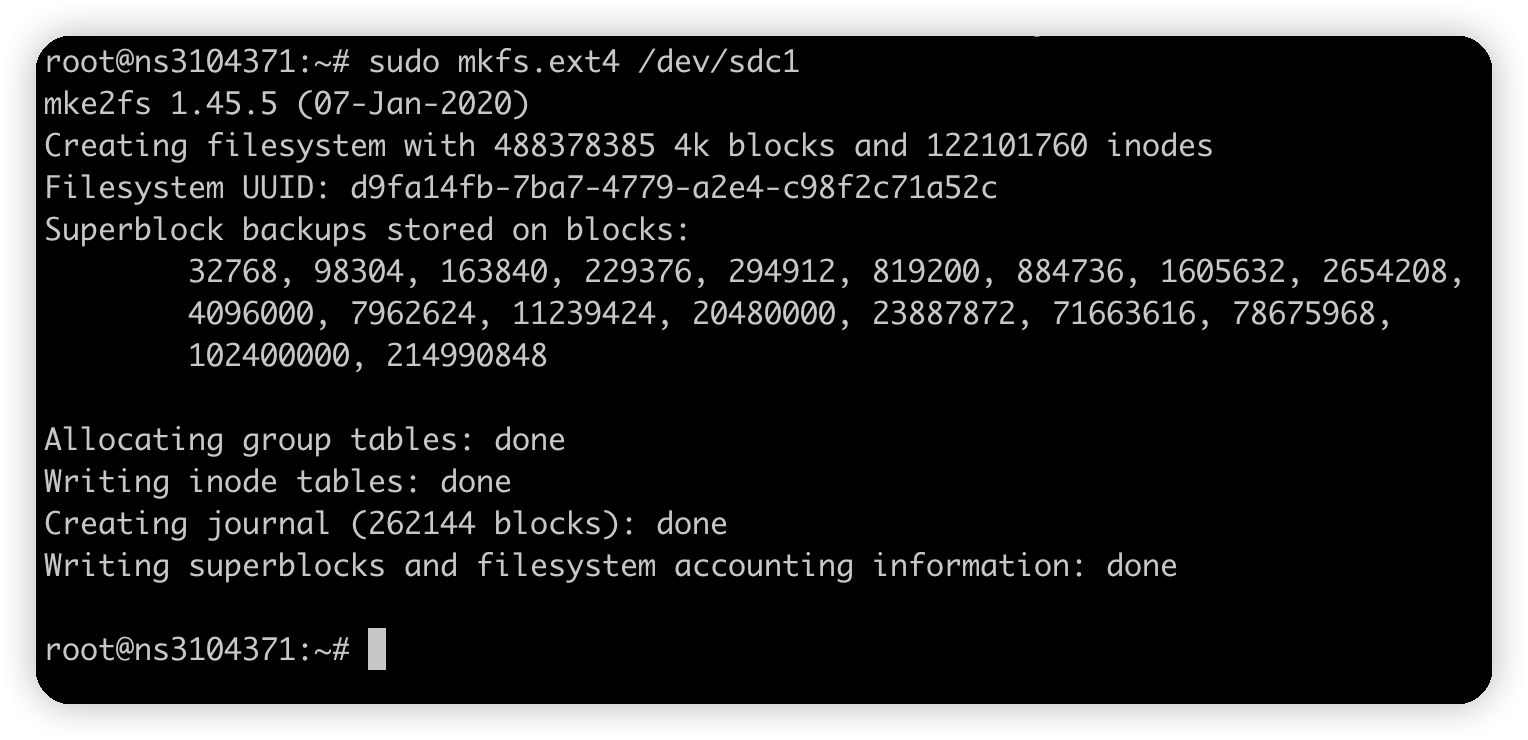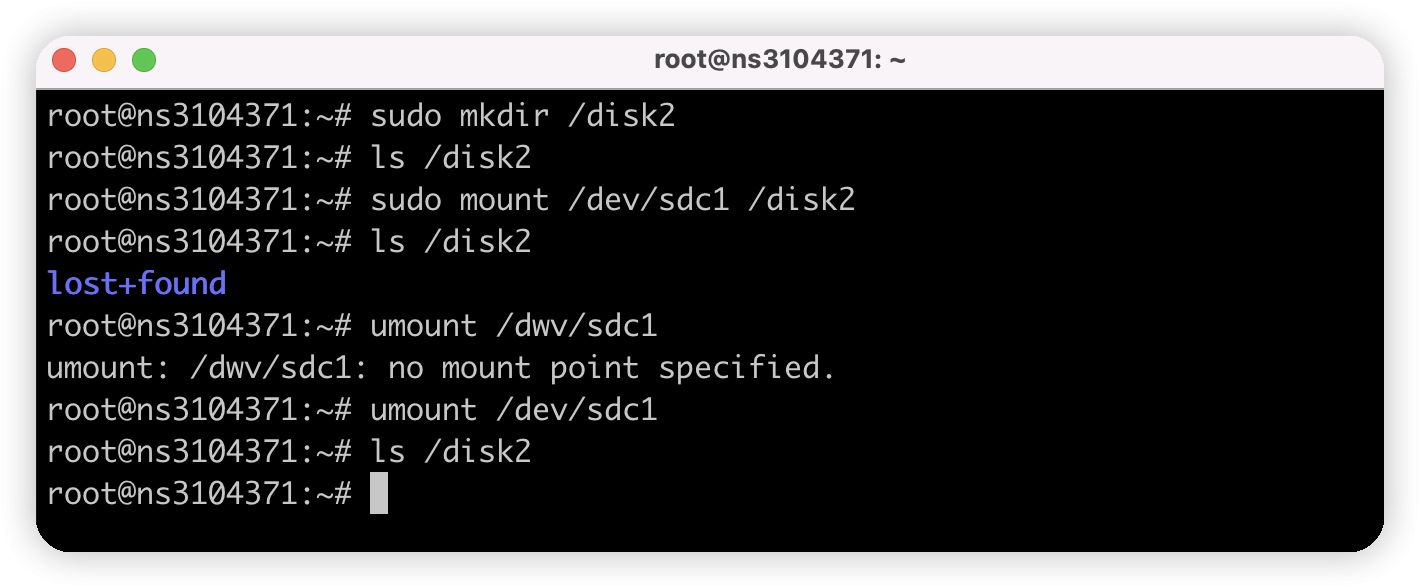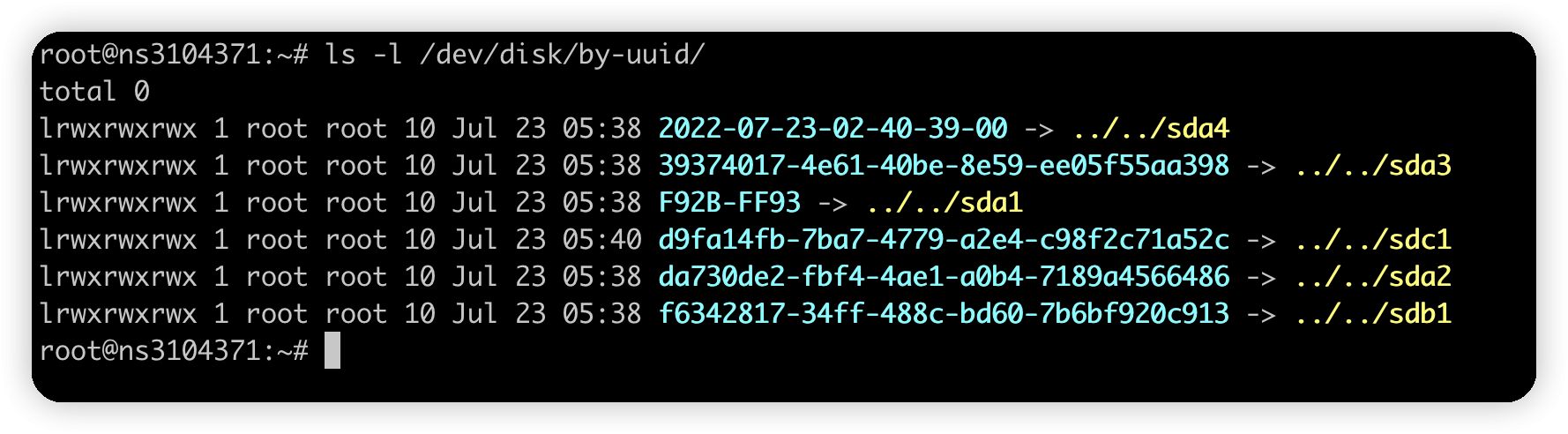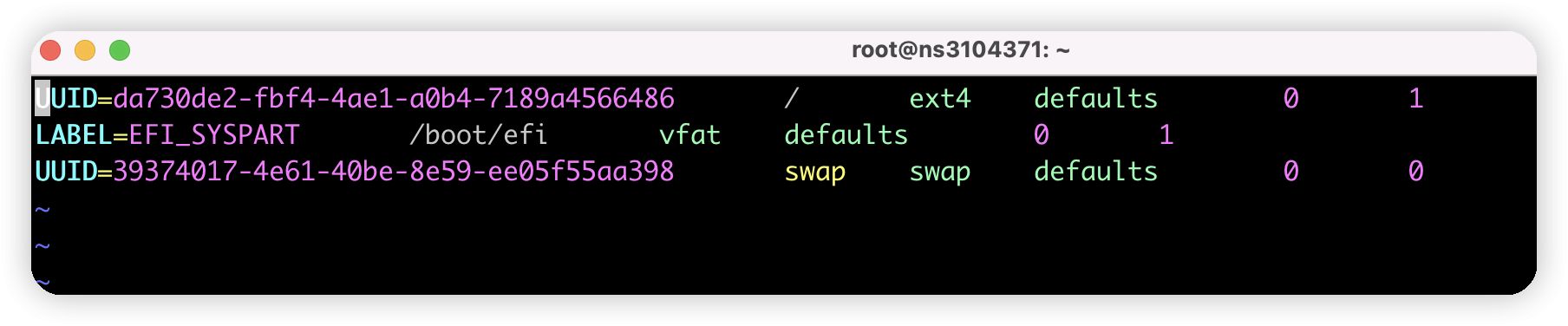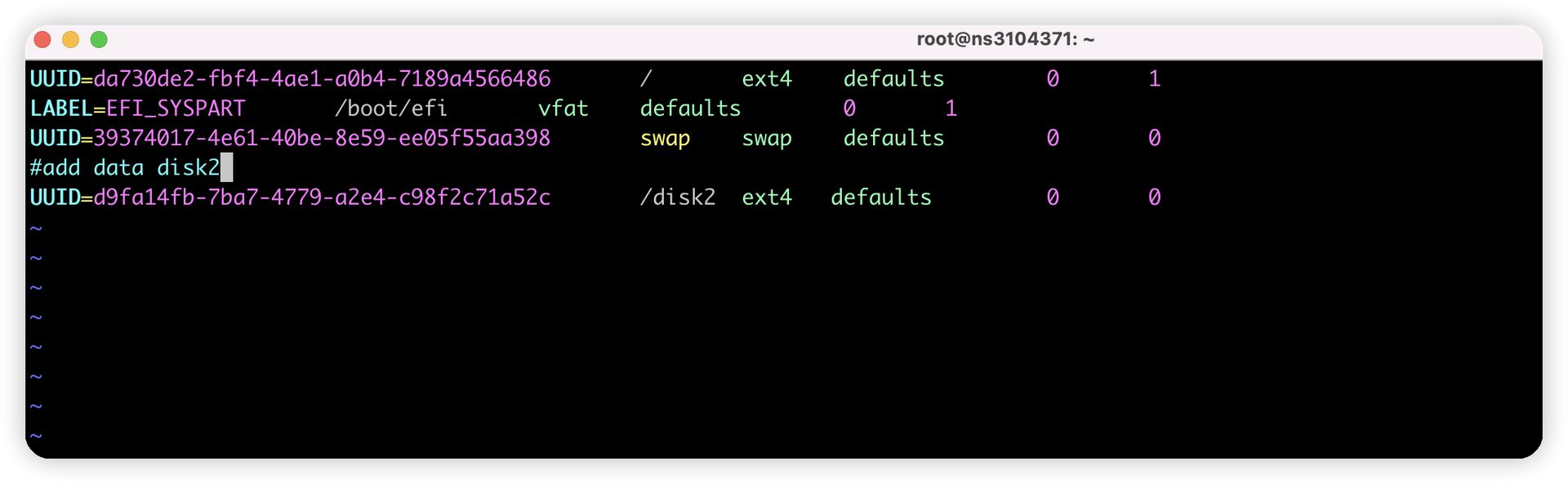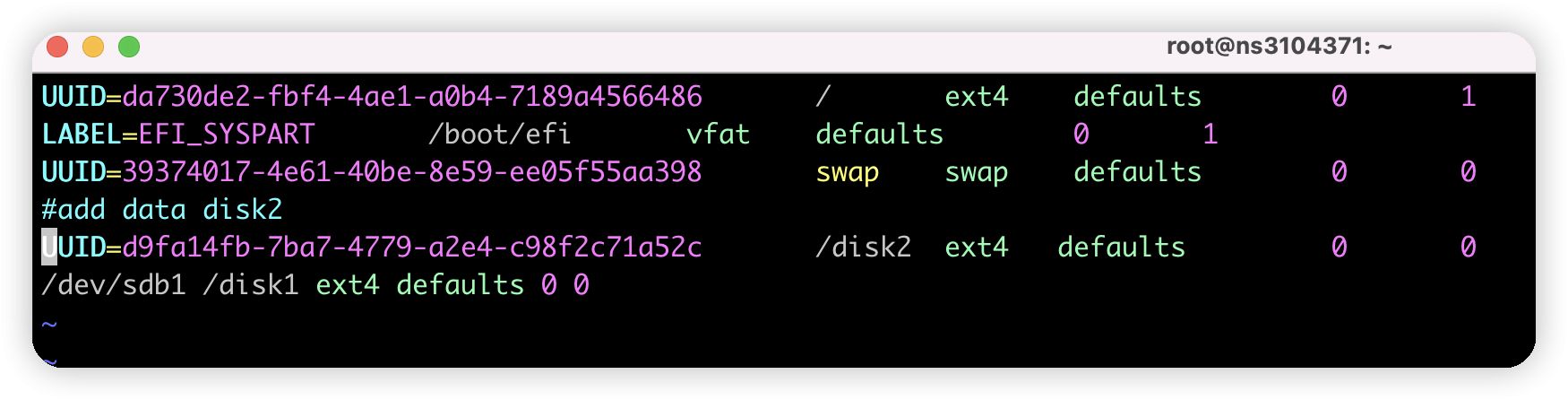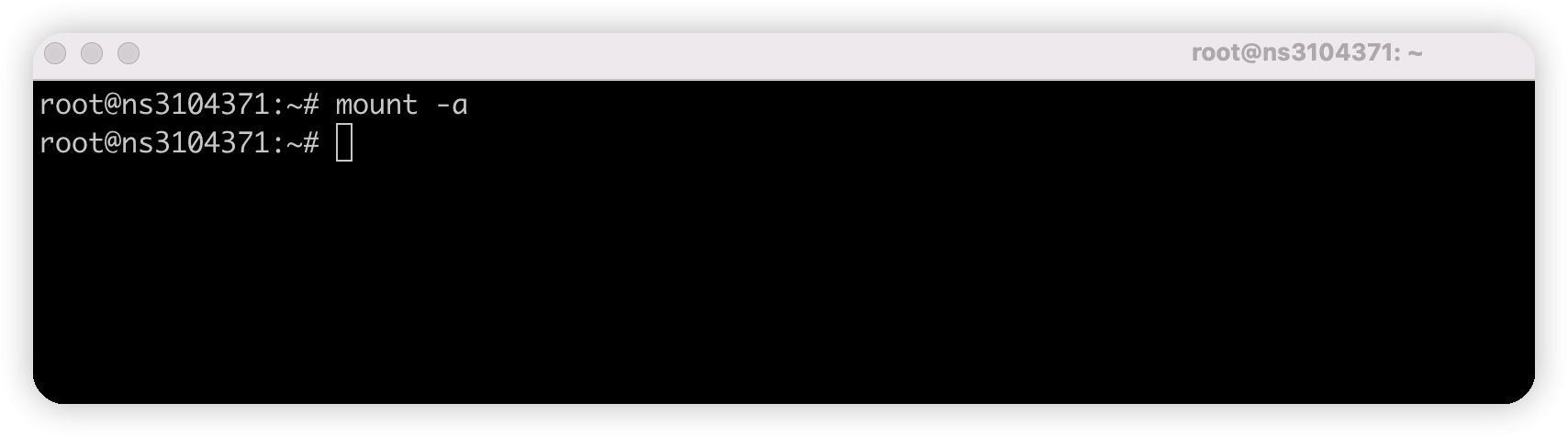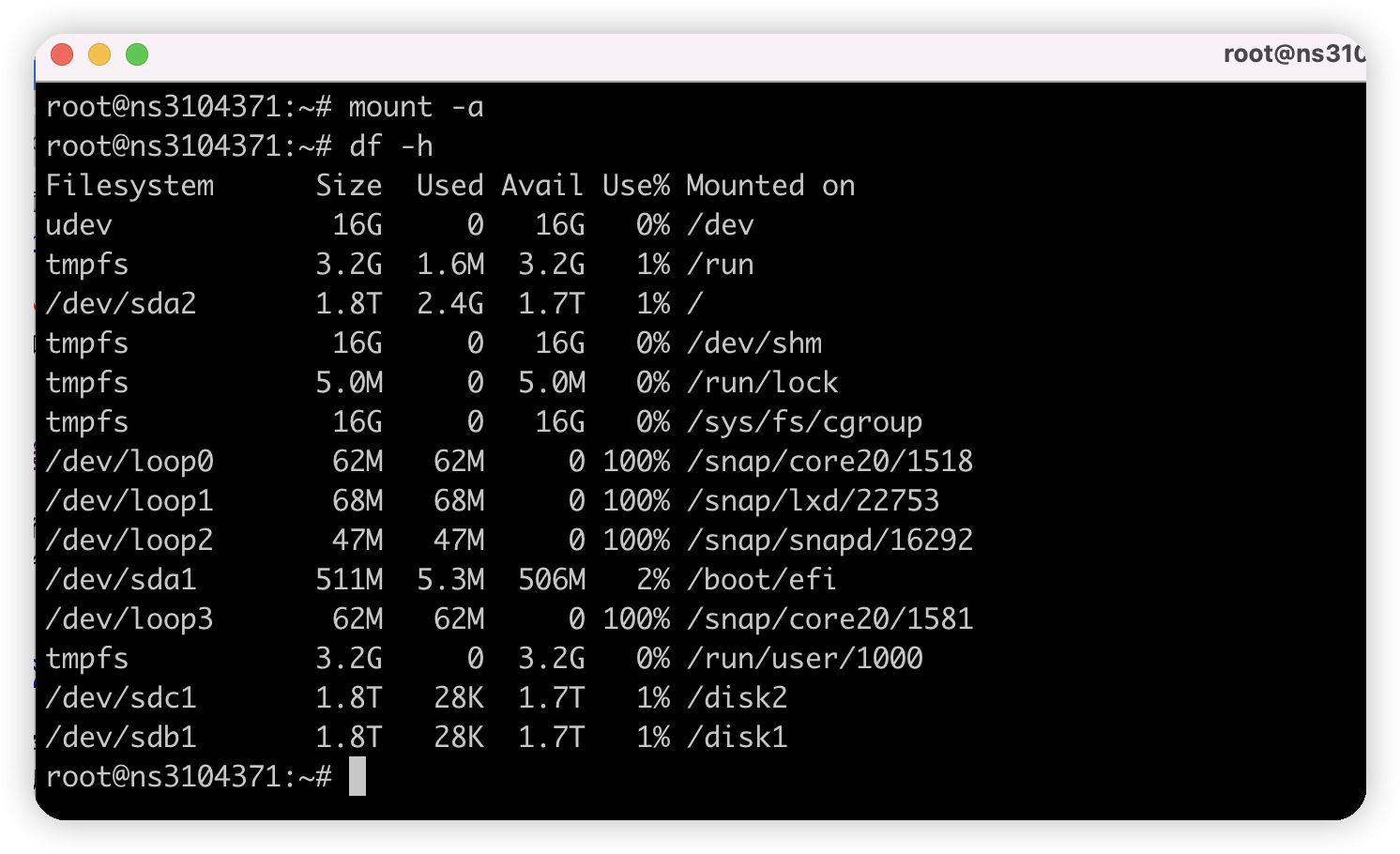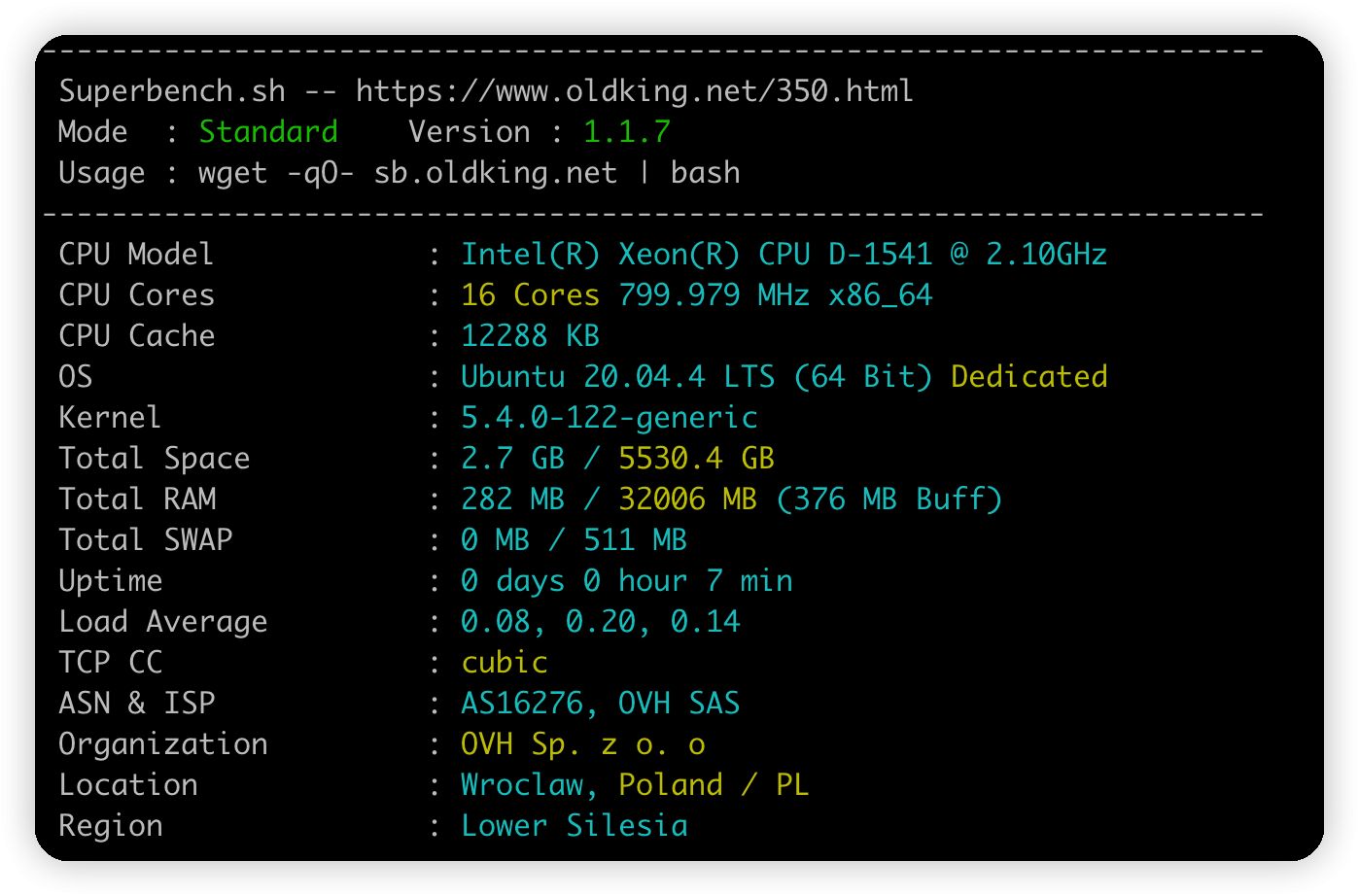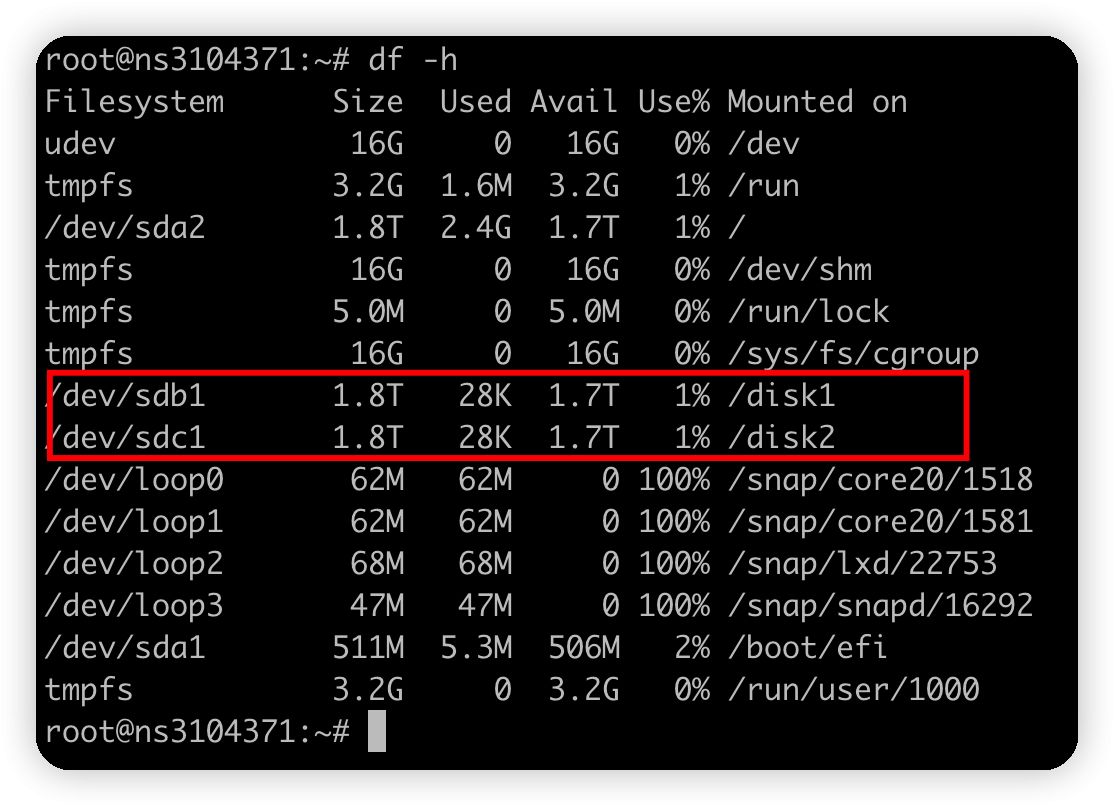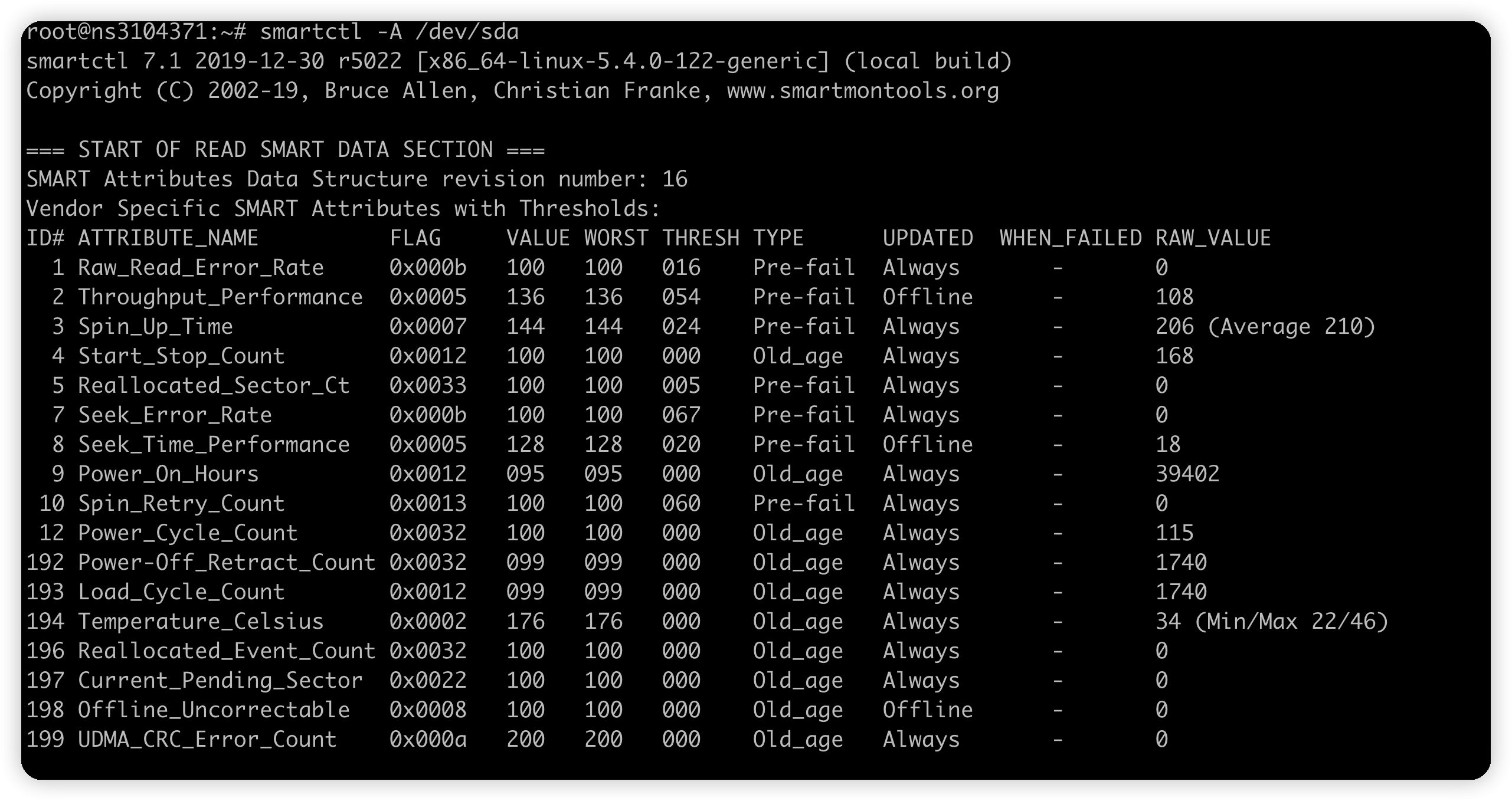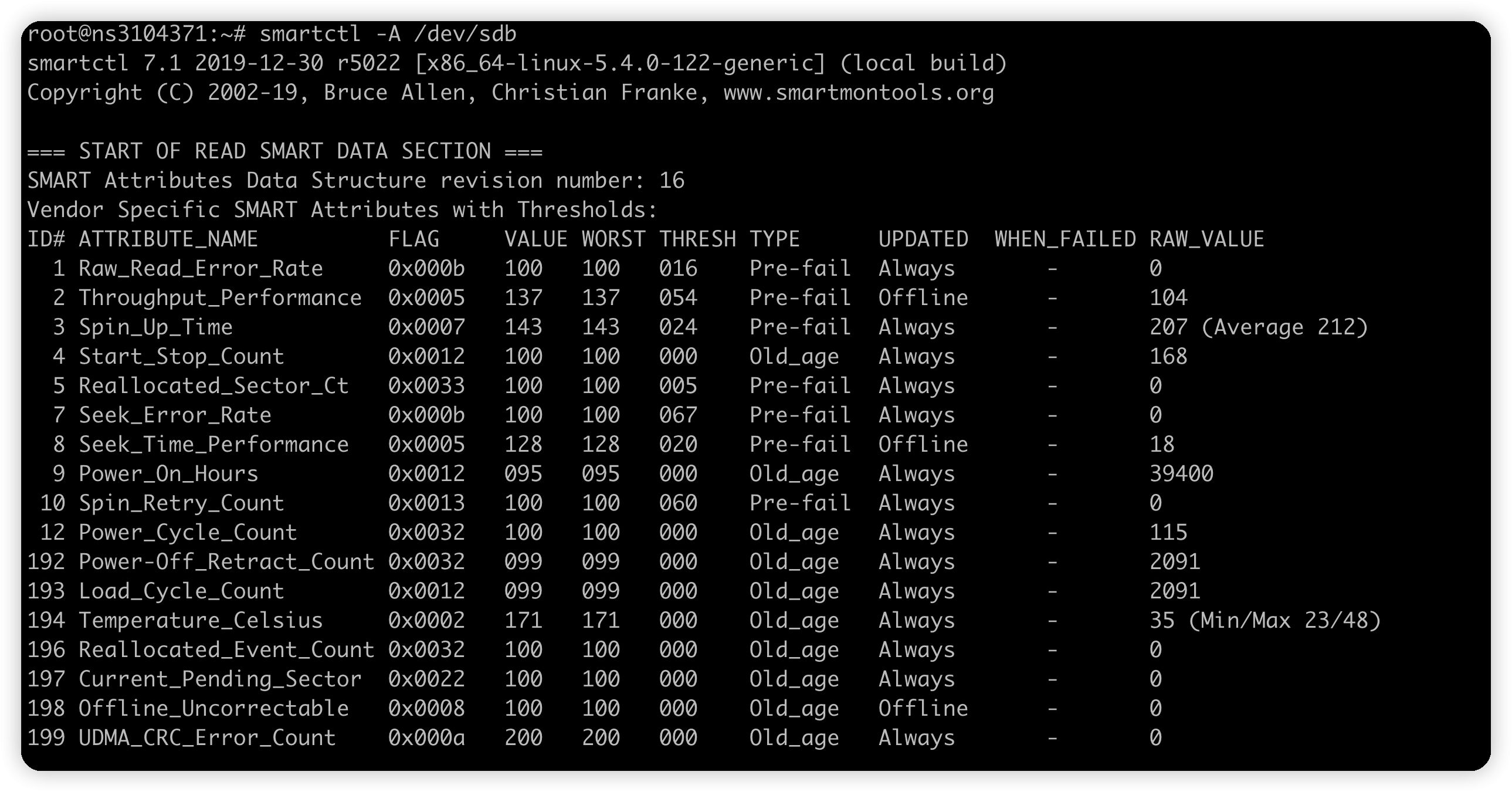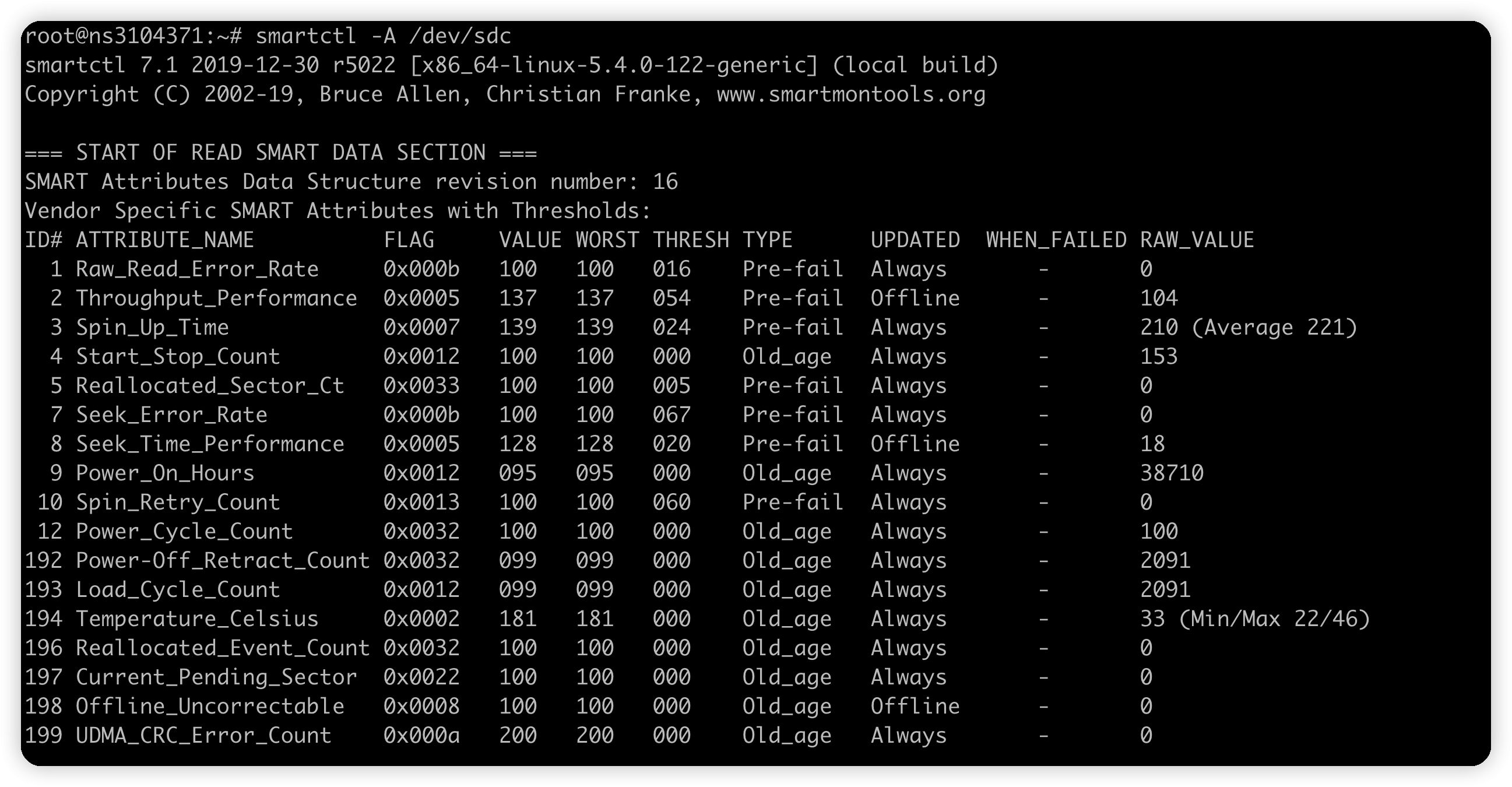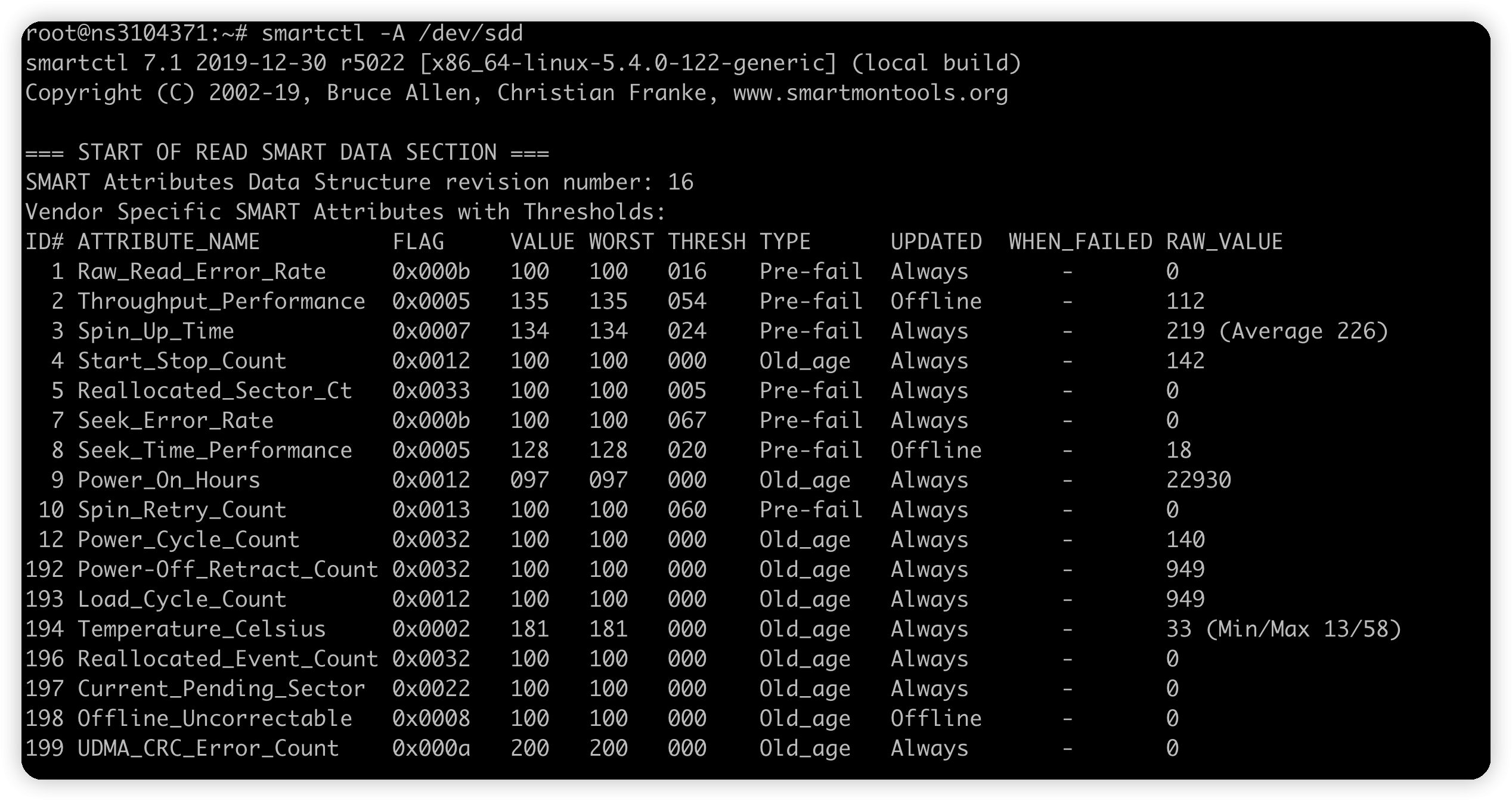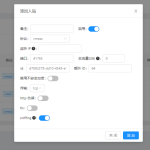视频
YouTube:https://youtu.be/TOX9LLgxtPk
哔哩哔哩【高清版本可以点击去吐槽到B站观看】:
5. 搭建方式
1. 唠嗑
今天咕咕买了一台OVH家的位于波兰的独立服务器。
参考阅读:【有用的小知识】服务器到底是什么?选VPS还是VDS?NAT和虚拟主机是个啥?裸金属是个啥?
OVH,国际大厂(欧洲最大、世界第三的托管服务提供商),1999年创立于法国,法国最大IDC,全球排名领先IDC企业。主要特点为DDoS防御极高,流量清洗能力较为优秀。
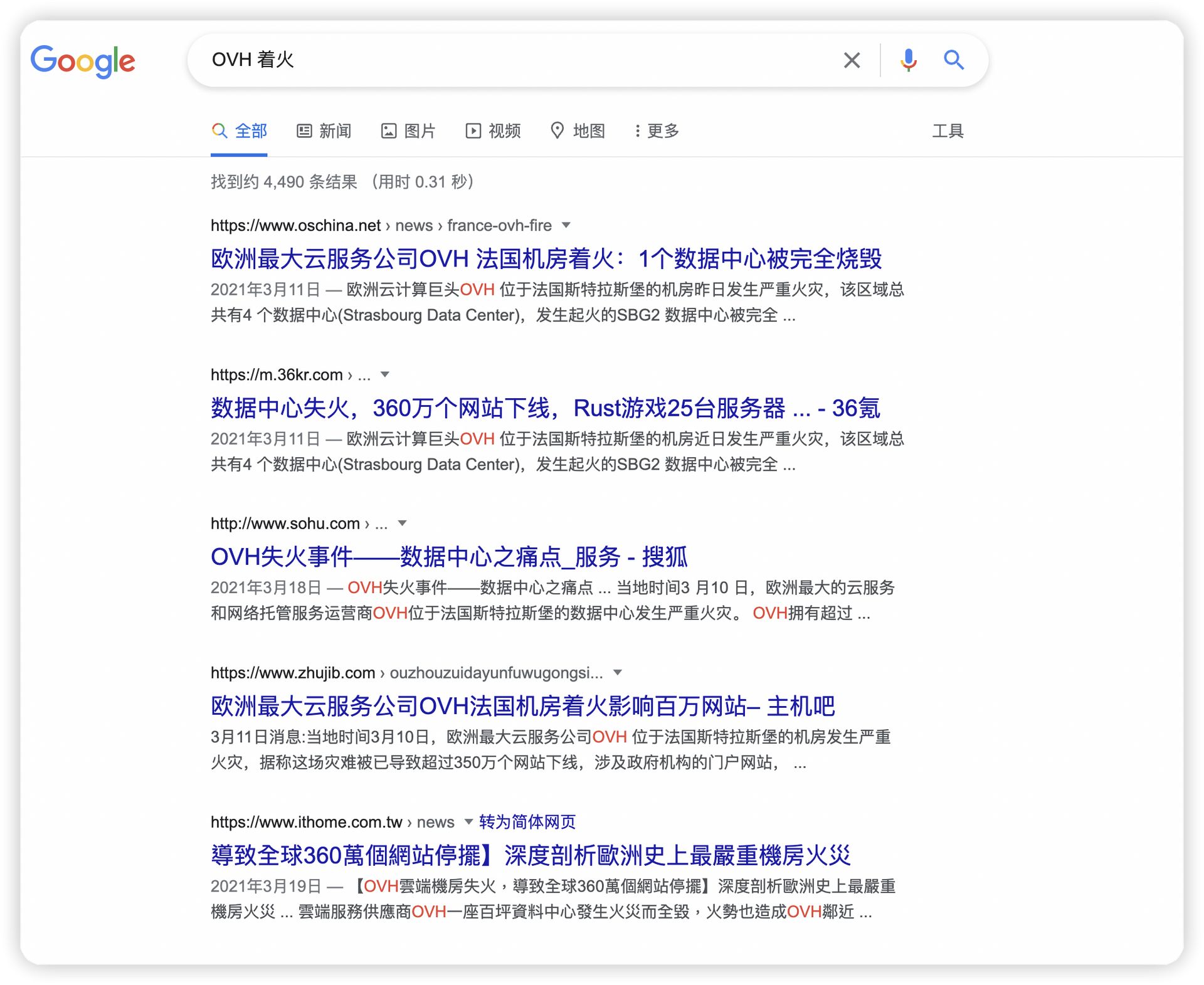
就是这个贼“火”的托管服务提供商。
1.1 机器配置:
- SYS-2-SAT-32
- 地区: 波兰(WAW) 1H-low
- Hardware
- CPU:Intel Xeon D1540 – 8c/16t – 2 GHz/2.6 GHz
- RAM:32 GB ECC 2133 MHz
- Data disks:4×2 TB HDD SATA
- Expansion cards:Soft RAID
- 价格: $28.99 / €24.99(安装费24.99欧)
因为OVH会做活动经常减免安装费用(1个月的月租),所以咕咕相当于交了一笔学费,多花了172.39元 = =
OVH家可以发工单申请退款,但是不会退安装费,所以就索性充分利用一下这个机器,给大家做一做简单的测试,顺便再分享一下挂载硬盘的小知识(别的服务器也通用)。
2. OVH后台重装系统
首先我们来重装一下系统。
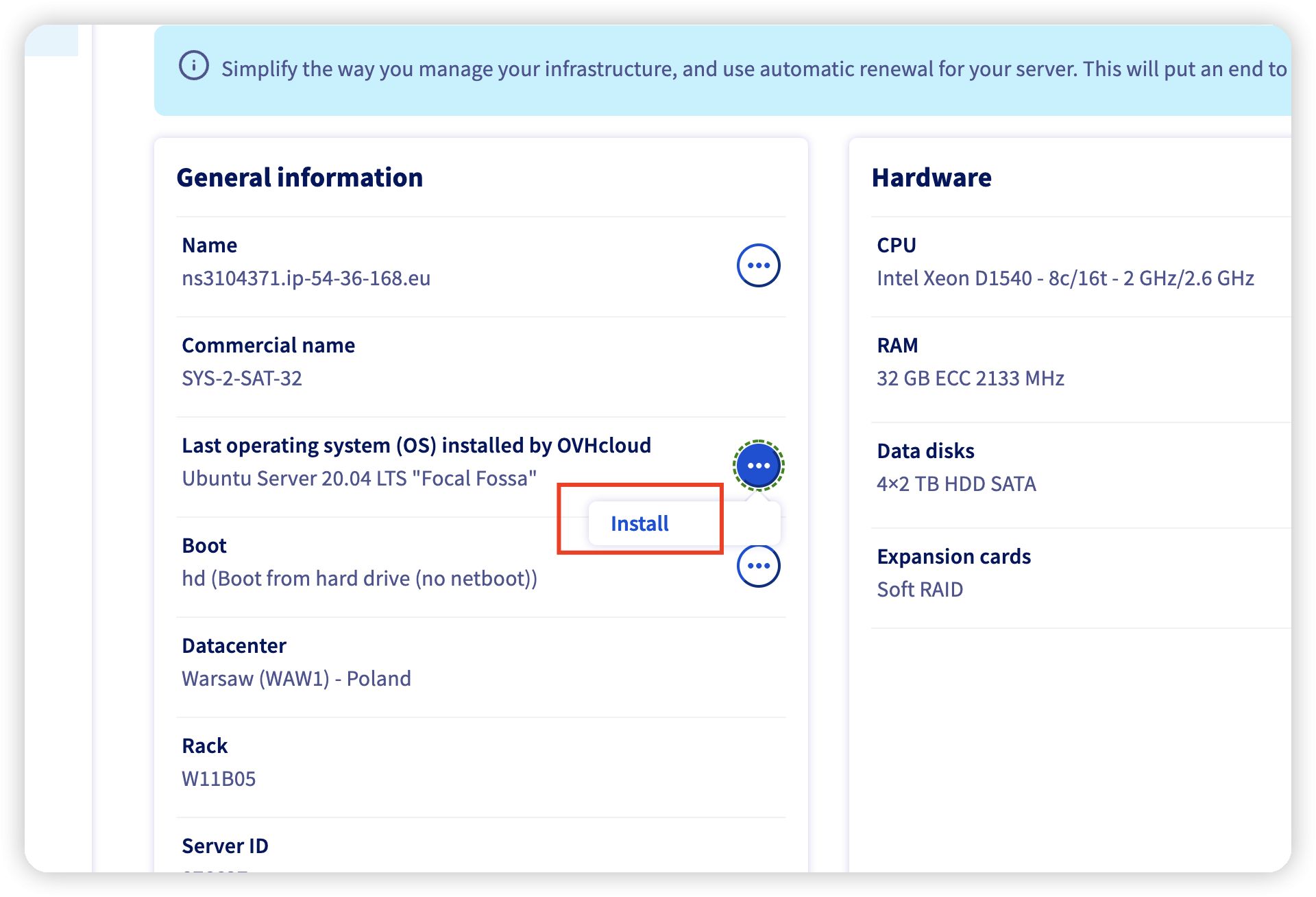
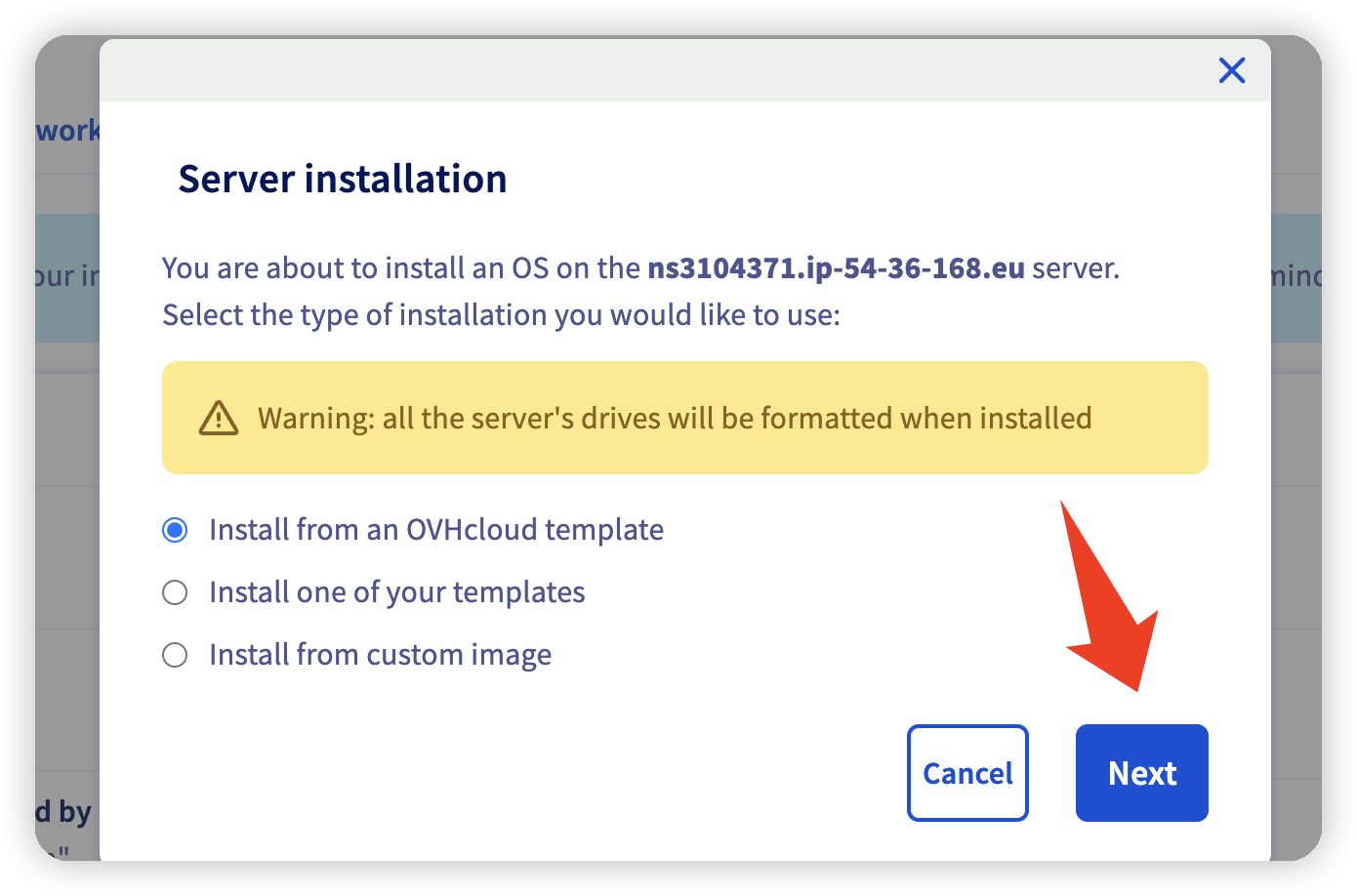
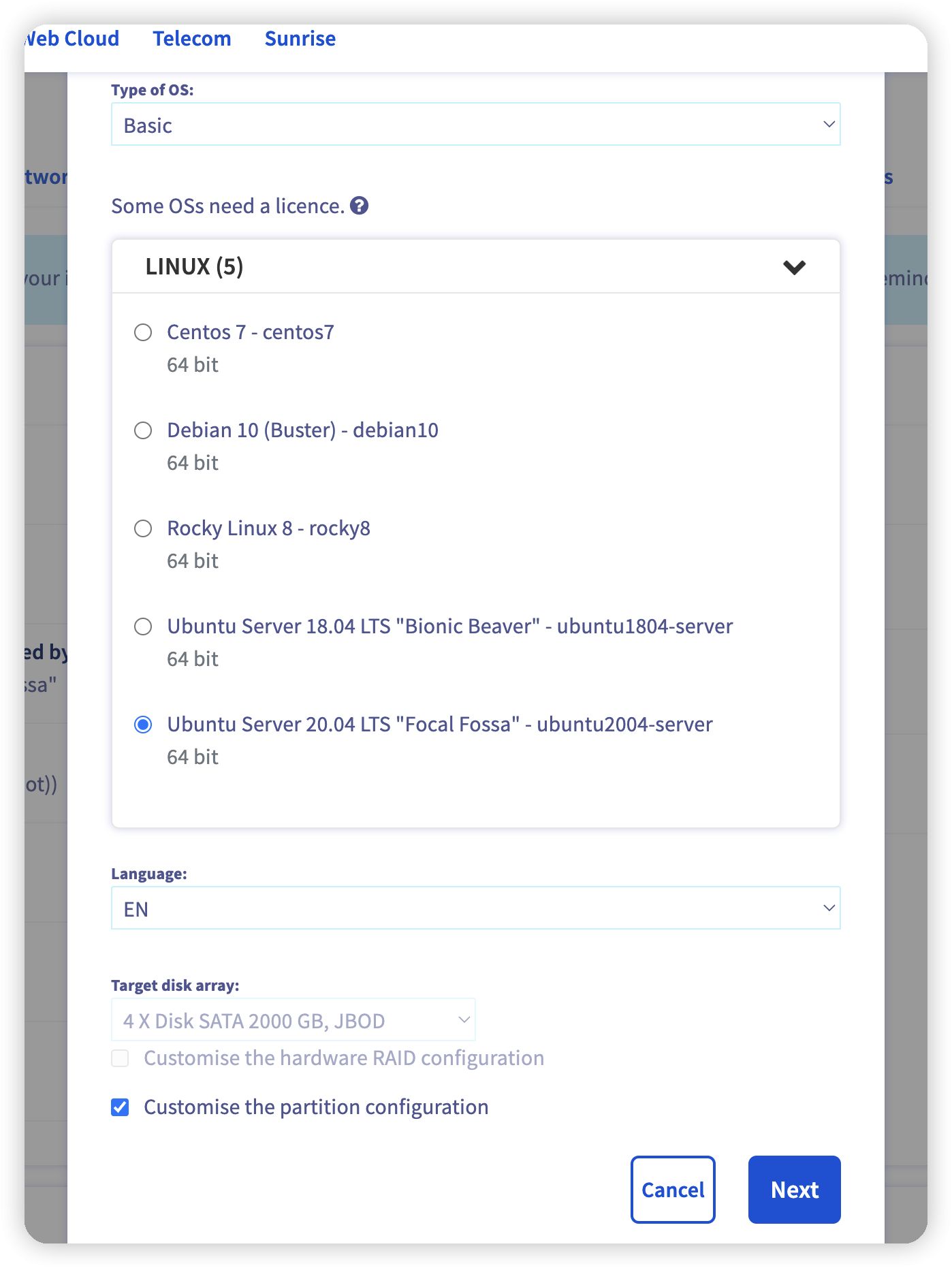
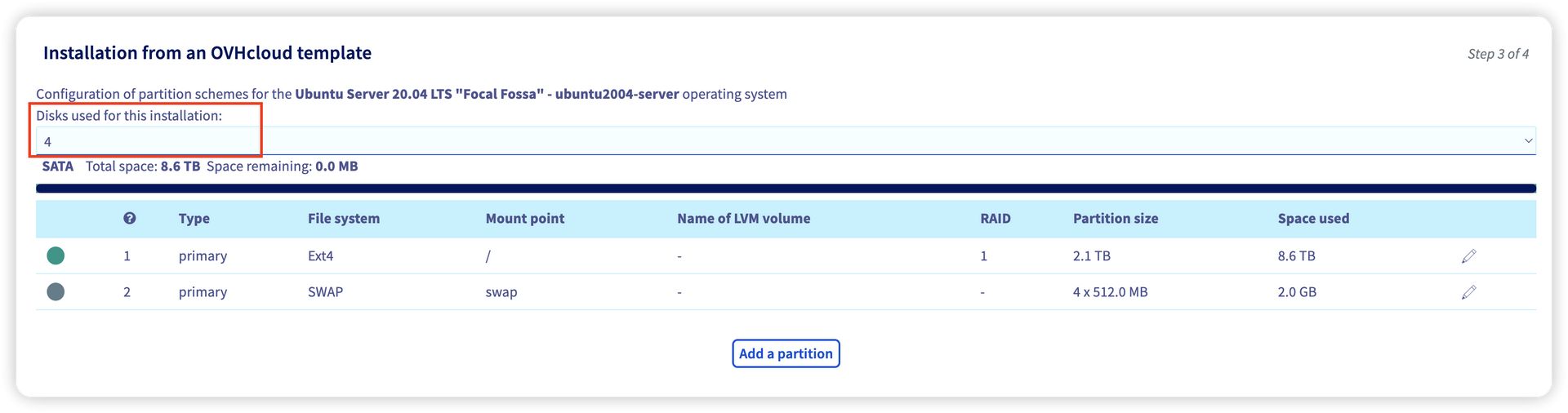
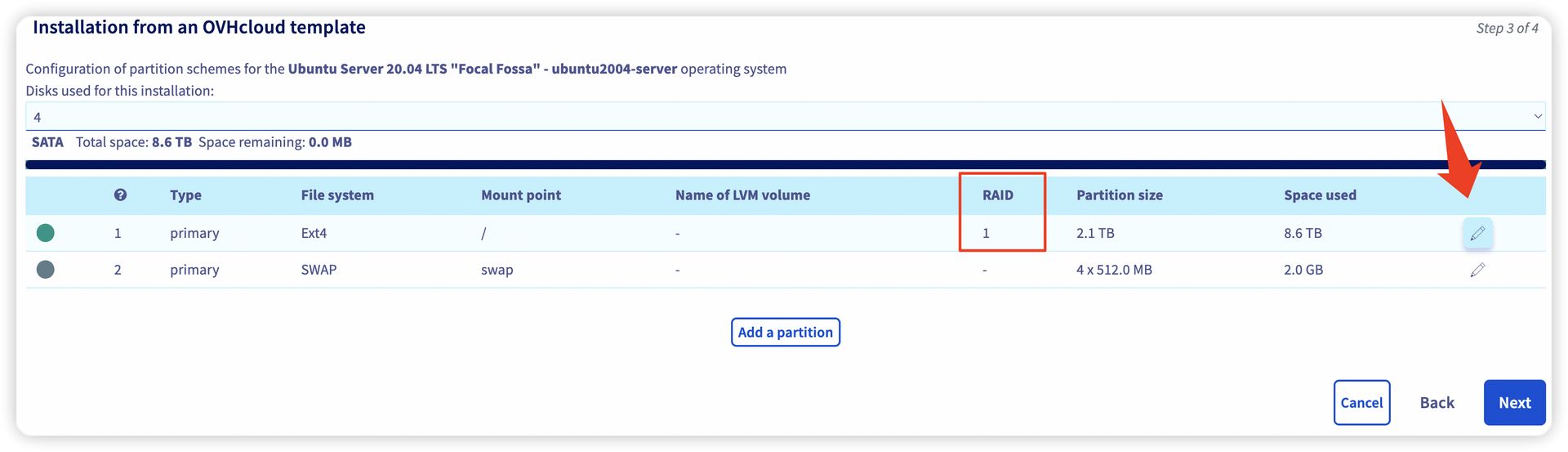
因为这台机器有四块硬盘(总共8T),默认这边是给我们组
RAID1
的,也就是可用的容量只有1块硬盘的大小(2T)
RAID1
是追求最大的安全性的,但是太浪费了,然后咕咕又不想组
RAID0
,因为只要一块硬盘坏了数据就全完蛋了,所以我们这边取消安装RAID,只是简单地把这四块硬盘的空间都用上,也不会因为一块硬盘坏了就丢失所有数据。
可以看到还能选择
RAID5
、
RAID6
、
RAID10
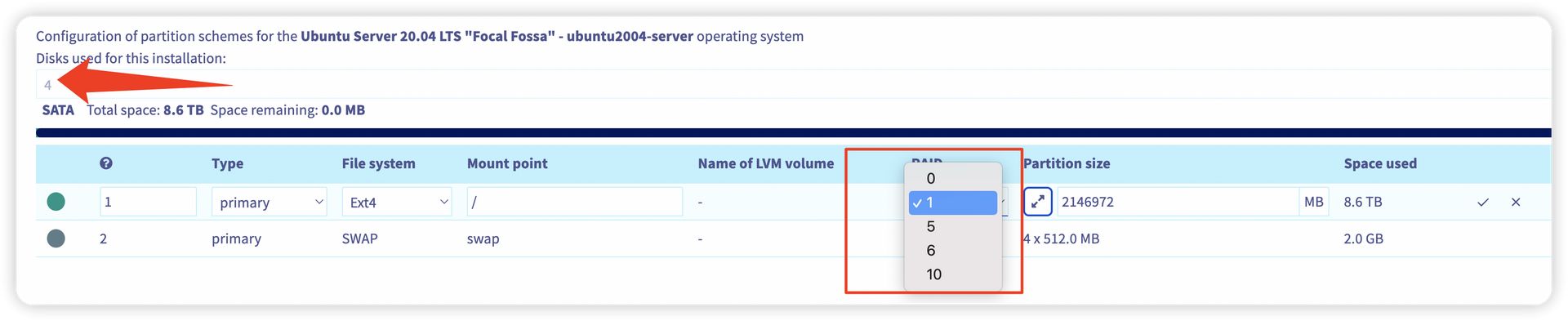
RAID相关的小知识
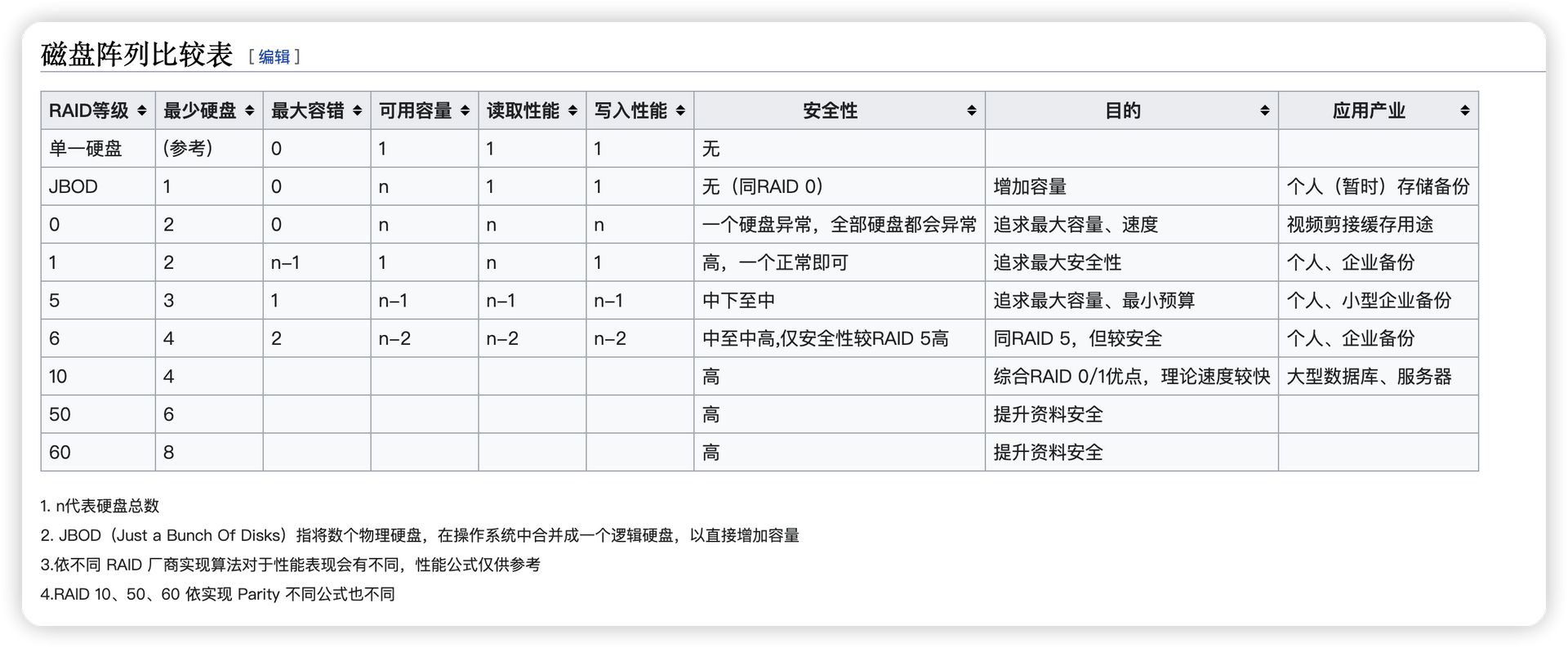
我们这边想充分利用这4块硬盘的空间,其实也就是
JBOD(Just a Bunch Of Disks)
指将数个物理硬盘,在操作系统中合并成一个逻辑硬盘,以直接增加容量。
所以我们重装系统的时候选择1块硬盘上装,然后挂载其他3块硬盘到我们的系统上去。
勾选
Customise the partition configuration
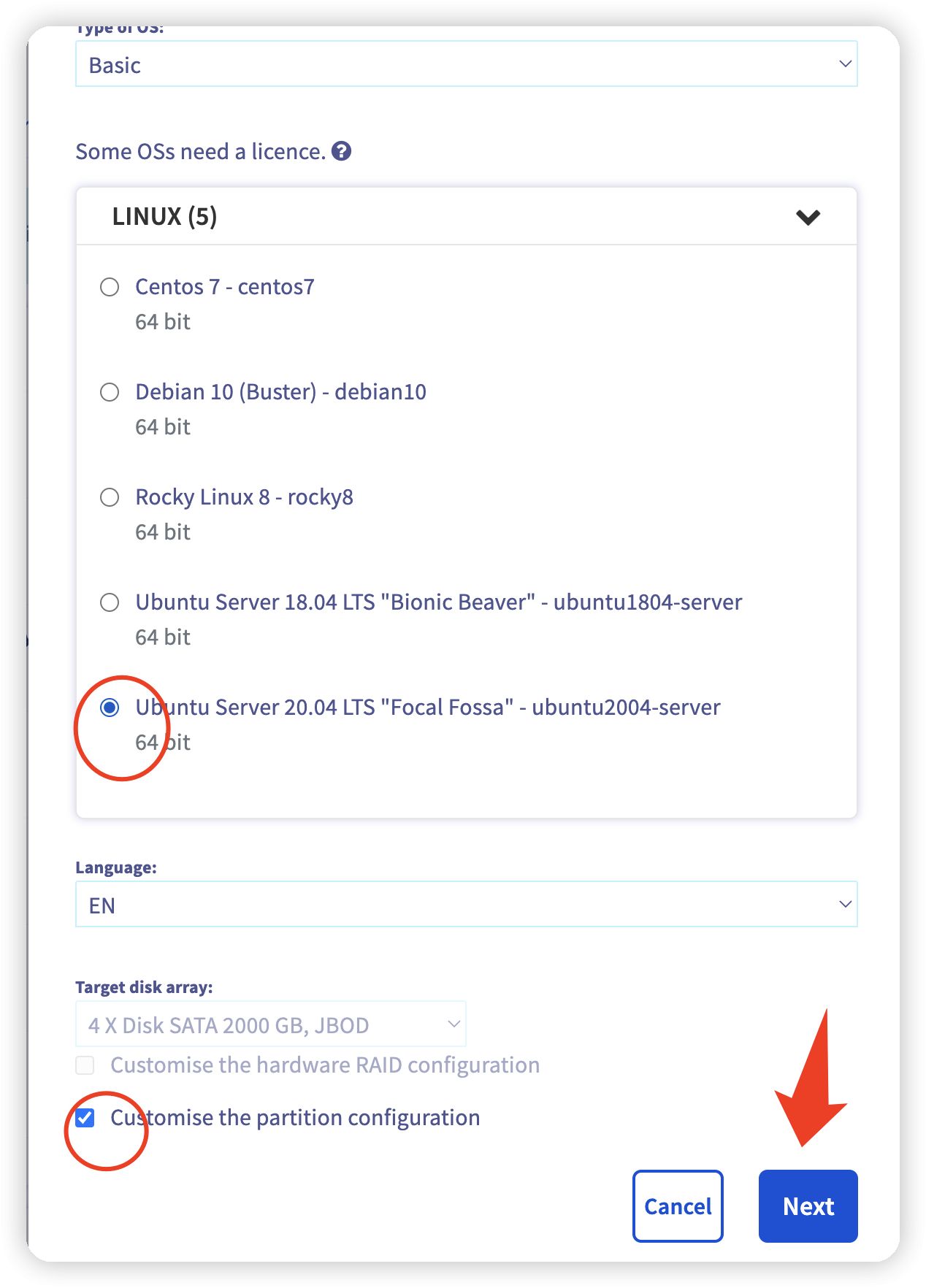
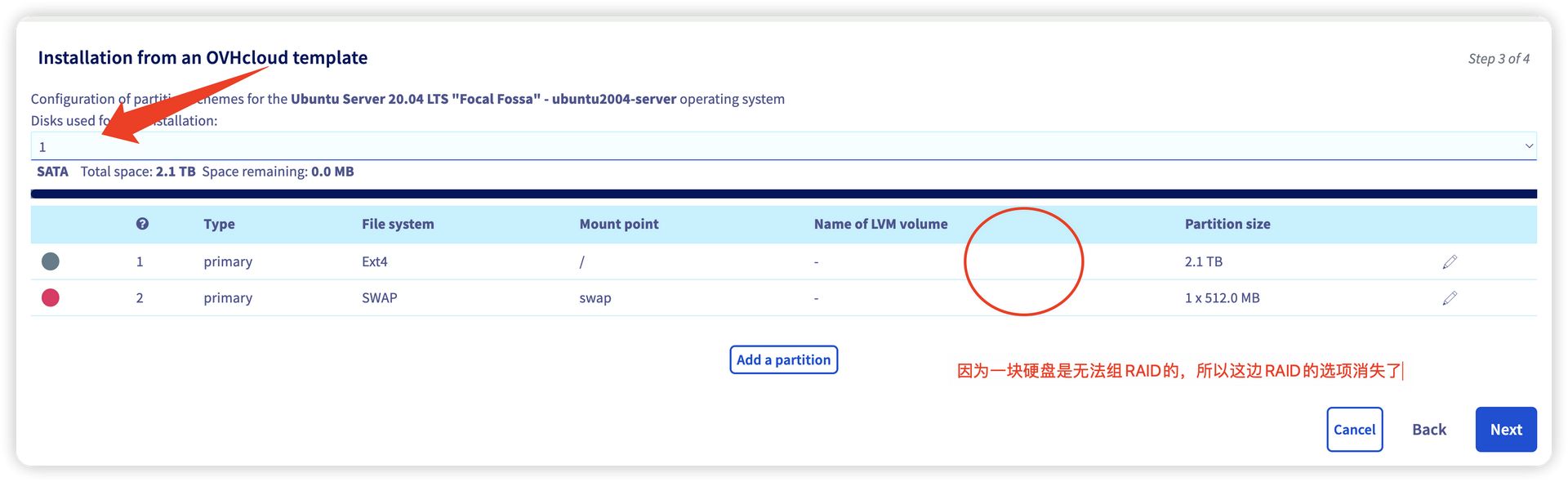
再点击
Next
就开始重装系统了!
2.1 服务器概览
安装好新的系统之后(以
Ubuntu20.04
为例子,
Debian
同理),我们先来看一下服务器的整体情况。
用秋水的
bench.sh
脚本,这个脚本可以查看 Linux 系统信息,还可以测试网络带宽及硬盘读写速率。
sudo -i # 切换成root用户 wget -qO- bench.sh | bash运行后如图:
2.1.1 网速
下行10G口上行250M
也就是说我们从这台服务器上下载东西,以上海为例子,最多可以达到249.72/8=31.215M/s
服务器自己去别的地方下载东西,最多能达到10000/8=1250M/s
2.1.2 线路
应该是很垃圾的,这里就
不测了。补上。
回程测试
回程多地区测试脚本:
wget -qO- git.io/besttrace | bash电信
联通
移动
波兰——德国——法国——美国——英国——上海移动
波兰——德国——法国——美国——英国——广州移动
成都教育网
波兰——德国——法国——美国——英国——北京移动——四川移动——成都教育网
3. 挂载硬盘
IO只有160+,如果是设置了
RAID0的话,应该可以翻两倍。
硬盘可以看到只显示了1.8T,原因是我们还有3块硬盘没有挂载。
接下来我们来挂载一下硬盘。
如果服务器有多个硬盘,则需要硬盘分区和格式化,然后挂载到系统方能使用。
当前服务器有四个硬盘:
- 硬盘1:容量2T,用作系统盘,已经安装了
Ubuntu20.04
(
/dev/sda
)
- 硬盘2:容量2T,用于存储数据,目前为空盘。(
/dev/sdb
我们设置对应挂载目录
/disk1
)
- 硬盘3:容量2T,用于存储数据,目前为空盘。(
/dev/sdc
我们设置对应挂载目录
/disk2
)
- 硬盘4:容量2T,用于存储数据,目前为空盘。(
/dev/sdd
我们设置对应挂载目录
/disk3
)
注:若以
root
用户进行的操作,所有命令去掉前面的
sudo
。
第一步:安装所需软件包
parted
sudo apt-get install parted第二步:分区
执行
fdisk命令对硬盘分区,可以先行执行
fdisk -l查看所有硬盘信息:
因为
/dev/sdb咕咕之前已经格式化过了,我们这边就用
/dev/sdc来挂载第三块硬盘。
通过
fdisk /dev/sdc(sdb为硬盘3名称)。
fdisk的具体操作这里不详细说明,请另行查阅资料。组有磁盘磁盘阵列情况时,磁盘的设备名可能会是
/dev/mdNNN(NNN表示数字)。
磁盘3(/dev/sdc)分区前的的信息:
fdisk /dev/sdc虚拟硬盘的话会是
/dev/vdc,
v是
virtual的意思
我们输入
n开始创建分区后,如下图所示
选择分区号 输入
1后,输入分区开始位置,这一步直接回车,输入分区结束位置,这一步也直接回车。
如下图所示:
最后我们输入
wq, 回车退出。
第三步:检查是否分区成功
还是输入
fdisk -l
看到这个说明成功了!
第四步:重新读取硬盘分区表
将
/dev/sdc做成一个分区保存后,执行一下
partprobe命令,让
Ubuntu20.04重新读取硬盘分区表,更新后将产生
/dev/sdc1文件。
sudo partprobe
第五步:格式化分区
格式化操作预计需要几分钟到十几分钟,视磁盘大小和性能而定。(这边咕咕花了5s)
sudo mkfs.ext4 /dev/sdc1
第六步:手动挂载分区
可以使用
mount命令手动挂载磁盘分区。手动卸载分区的命令是
umount。
sudo mkdir /disk2 ls /disk2 sudo mount /dev/sdc1 /disk2 ls /disk2 umount /dev/sdc1 ls /disk2
第七步:自动挂载分区
若要系统启动时自动挂载磁盘分区,需向/etc/fstab文件添加信息。
修改fstab文件前,先通ls查询/dev/sdb1的UUID。注意是defaults(后面有个s)。
ls -l /dev/disk/by-uuid/
sudo vi /etc/fstab
加入这个:
#add data disk2 UUID=d9fa14fb-7ba7-4779-a2e4-c98f2c71a52c /disk2 ext4 defaults 0 0
也可以直接:
echo "/dev/sdb1 /disk1 ext4 defaults 0 0" >> /etc/fstab命令中的
/dev/sdb1和
/disk1自行修改成自己的。
第八步:重新挂载所有分区
mount -a不报错即成功!
第九步:检查是否挂载成功
df -h如下图所示就是挂载成功了:
第十步:重启服务器,再次检测
其余的硬盘也同理可以挂载。
第十一步:补充
(补充):如果服务器要使用到NTFS格式移动硬盘或U盘,需要先安装ntfs-3g软件,以便系统支持NTFS文件系统。
sudo apt-get install ntfs-3g4. 查看硬盘通电时间
apt update -y && apt upgrade -y # 更新一下package CentOS yum -y update apt install smartmontools -y # 安装smartmontools CentOS yum -y install smartmontools smartctl -A /dev/sda # 查看硬盘通电时间
硬盘都接近4w小时了,非常拉胯 = =
不过据说,企业级硬盘,这个属于中等水平。
5. 总结
机器没中奖,有的小伙伴开了硬盘能中奖4 X 4T 很舒服。
硬盘时间没中奖,有的小伙伴开出来是新盘,通电时间很短。
网络也没中奖,有的小伙伴是开了上下行都是10G口的。
今天运气不好,拍牌也没拍到 = =
参考资料:
Debian10:添加硬盘:https://www.codenong.com/cs109117618/
Linux系统的vps挂载磁盘教程:https://www.wangfuchao.com/855/