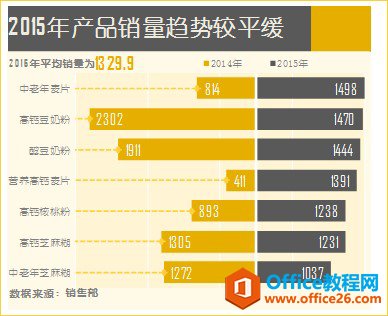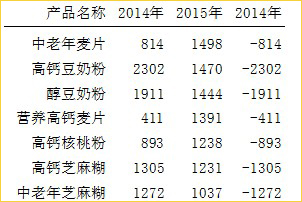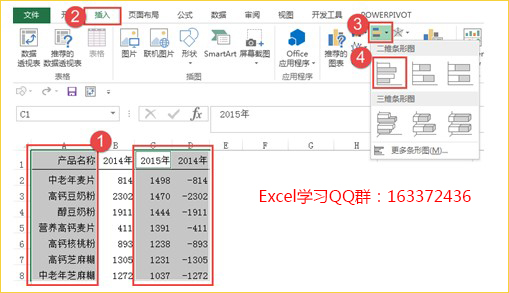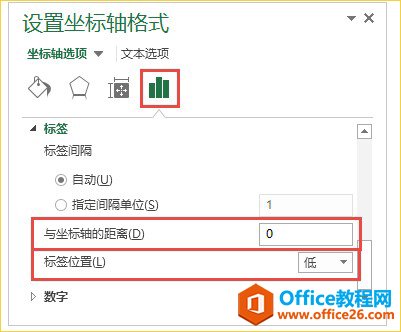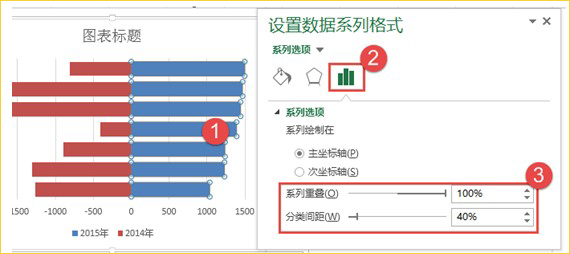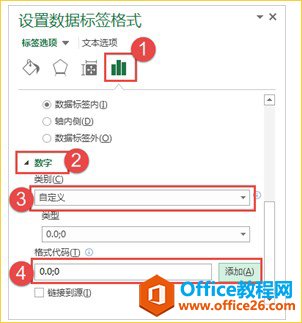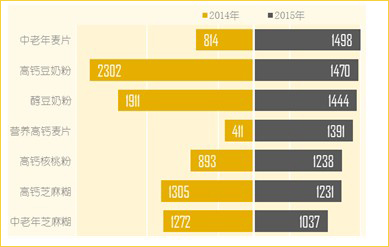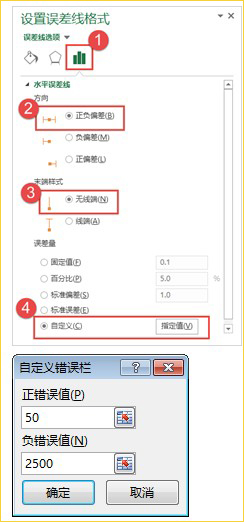-
excel 条形图制作教程 excel 簇状条形图 制作实例教程
-
本文的excel条形图制作教程,主要是excel簇状条形图的使用,最终呈现的图表教程视觉效果非常棒,好的excel图表给人眼前一亮,是很好的呈现数据的方式。
本文的excel条形图制作最终效果:
 制作excel图表相关的数据源:
制作excel图表相关的数据源: Step01构建辅助列,将2014年数据更改为负数:
Step01构建辅助列,将2014年数据更改为负数: Step02选中数据,单击“插入”选项卡,在“图表”功能组中,单击“插入条形图”按钮,单击”簇状条形图 “。
Step02选中数据,单击“插入”选项卡,在“图表”功能组中,单击“插入条形图”按钮,单击”簇状条形图 “。 Step03单击“纵坐标轴“,右击“设置坐标轴格式”,单击“系列选项”,设置“坐标轴位置”逆序类别,”横坐标轴交叉”最大分类,“标签位置”低,“与坐标轴的距离”0。单击“填充线条”,“线条”实线。
Step03单击“纵坐标轴“,右击“设置坐标轴格式”,单击“系列选项”,设置“坐标轴位置”逆序类别,”横坐标轴交叉”最大分类,“标签位置”低,“与坐标轴的距离”0。单击“填充线条”,“线条”实线。 Step04单击数据系列,设置“系列重叠”100%,“分类间距”40%。
Step04单击数据系列,设置“系列重叠”100%,“分类间距”40%。 Step05分别设置“系列”/“绘图区”“图表区”/“网格线”,填充颜色与线条颜色。Step06单击“横坐标轴”,设置“边界”“最大值”1500,“最小值”-2500。单击“横坐标轴”,按”Delete“键删除。Step07单击图表,单击”图表元素“智能按钮,勾选“数据标签”,单击“数据标签”,设置”标签位置”为数据标签内。Step08单击负值数据标签,设置“数字”“类别”自定义,代码为“0;0;0”。强制将负数显示为正数。单击”开始“选项卡,”字体“功能组中设置数据标签字体与颜色。
Step05分别设置“系列”/“绘图区”“图表区”/“网格线”,填充颜色与线条颜色。Step06单击“横坐标轴”,设置“边界”“最大值”1500,“最小值”-2500。单击“横坐标轴”,按”Delete“键删除。Step07单击图表,单击”图表元素“智能按钮,勾选“数据标签”,单击“数据标签”,设置”标签位置”为数据标签内。Step08单击负值数据标签,设置“数字”“类别”自定义,代码为“0;0;0”。强制将负数显示为正数。单击”开始“选项卡,”字体“功能组中设置数据标签字体与颜色。 当前呈现的excel图表效果如下:
当前呈现的excel图表效果如下:
Step09单击“2014年系列”,单击”设计”选项卡,”图表布局“功能组中单击“添加图表元素””误差线”“标准误差线”。 Step单击“误差线”,右击“设置误差线格式”,单击“系列选项”,设置“方向”正负偏差,“末端样式”无线端,”误差量”自定义,“正错误值”50,“负错误值”2500。单击“填充线条”,设置误差线格式。
Step单击“误差线”,右击“设置误差线格式”,单击“系列选项”,设置“方向”正负偏差,“末端样式”无线端,”误差量”自定义,“正错误值”50,“负错误值”2500。单击“填充线条”,设置误差线格式。
 排版后的excel图表效果如下:
排版后的excel图表效果如下:
本文摘自:https://www.office26.com/excel/excel_8163.html,感谢原作者
© 版权声明
文章版权归作者所有,未经允许请勿转载。
THE END