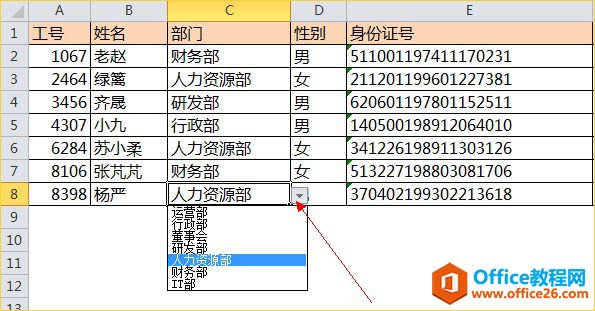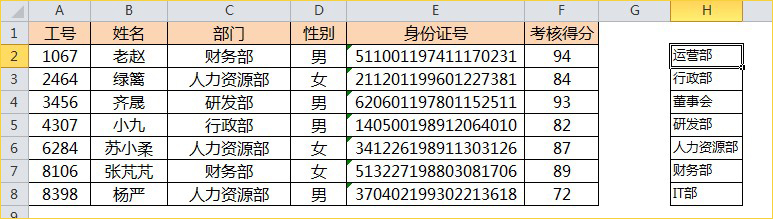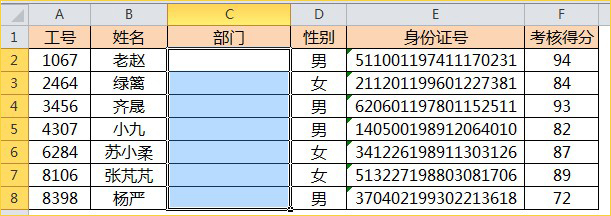-
excel 表格下拉菜单怎么制作 excel 表格下拉菜单制作实例教程
-
为了方便大家学习,小编将excel表格下拉菜单制作方法整理成教程,分享给大家学习。
看下面的Excel工作表C列的部门,我们可以制作一个下拉菜单,如下所示。通过下拉菜单,我们可以直接选择某个人属于某个部门,不需要直接打字录入。 操作步骤如下:第一步,我们在Excel工作表空白地方先准备好数据,如在H2:H8单元格区域输入各个部门名字。
操作步骤如下:第一步,我们在Excel工作表空白地方先准备好数据,如在H2:H8单元格区域输入各个部门名字。 第二步,选择需要制作excel表格下拉菜单的区域,比如C2:C8单元格区域(说明:这个区域可以根据需要扩大到更大的单元格区域)。如下图所示:
第二步,选择需要制作excel表格下拉菜单的区域,比如C2:C8单元格区域(说明:这个区域可以根据需要扩大到更大的单元格区域)。如下图所示: 第三步,执行“数据——数据有效性”,“有效性条件”下方选择“序列”,“来源框设置区域”:“H2:H8”,点击“确定”按钮。
第三步,执行“数据——数据有效性”,“有效性条件”下方选择“序列”,“来源框设置区域”:“H2:H8”,点击“确定”按钮。 现在我们预览C列,部门下面每个单元格右下角就会有一个向下的下拉按钮。
现在我们预览C列,部门下面每个单元格右下角就会有一个向下的下拉按钮。 第四步,我们点击就会出现一个下拉列表,此时我们只需要鼠标点击进行选择相应的部门就可以了。
第四步,我们点击就会出现一个下拉列表,此时我们只需要鼠标点击进行选择相应的部门就可以了。
本文摘自:https://www.office26.com/excel/excel_8160.html,感谢原作者
© 版权声明
文章版权归作者所有,未经允许请勿转载。
THE END