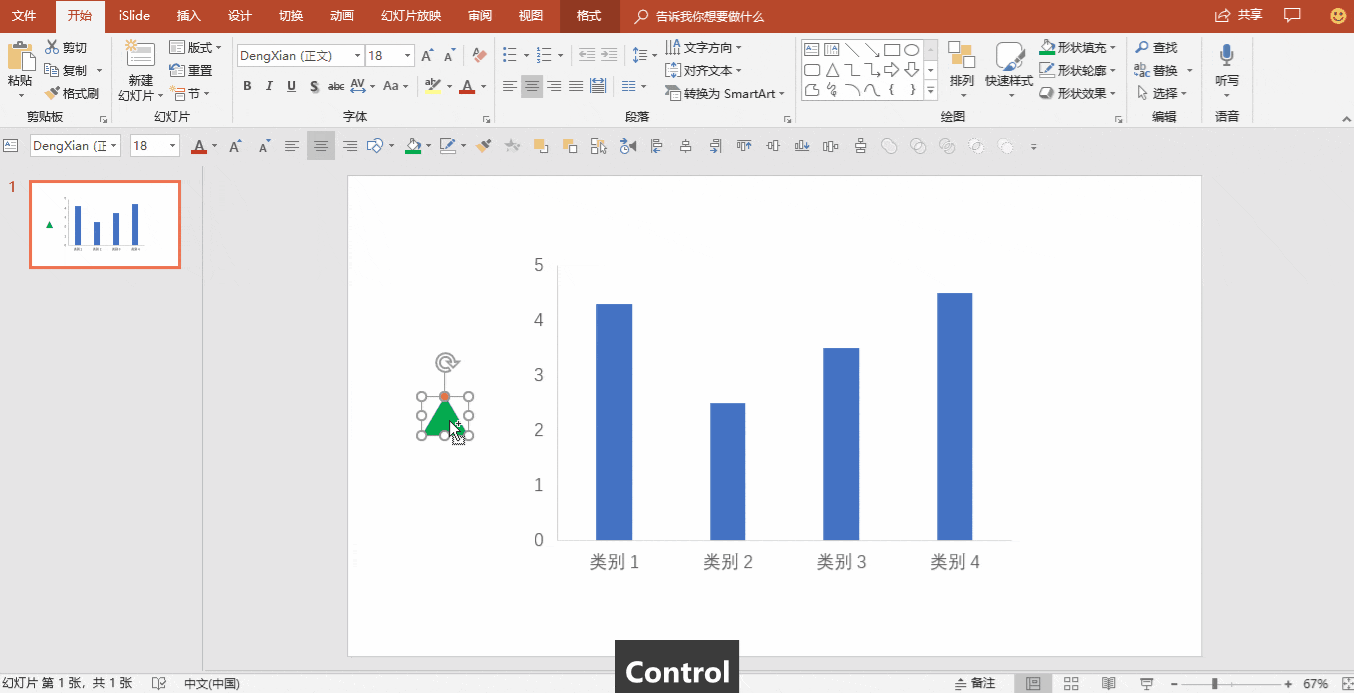-
掌握好「填充大法」和「辅助数列」这两招,你也可以用 PPT 做出酷炫的可视化图表
-
在这个什么都强调可视化、到处都是图案图标的时代,如果你在制作图表时,还只是用一般的柱形图、折线图和饼图,似乎就显得太单调了。
但是,华丽的信息图表往往都是使用专业的设计软件绘制的。如果你只会使用 PPT 来插入图表,那该怎么办呢?
别紧张,只要掌握好「填充大法」和「辅助数列」这两招,你也可以用 PPT 做出酷炫的可视化图表喔!
填充大法:一招做出可视化图表
用PPT怎么做出可视化信息图表呢?很简单,一招「复制粘贴」足矣。
以柱形图为例,我们先选中要填入的形状或图标,按下「Ctrl + C」复制,再点选图表中的柱形,按下「Ctrl + V」粘贴,就可以瞬间把这些柱形替换成形状或图标了。

当你以三角形做出这种「山峰型」柱形图后,为了强调其中的重点数据,你点选了重点数据的「山峰」并更改颜色。这时,你发现「山峰」变回了原本的「柱形」……

为什么会这样呢?这就得从这招「填充大法」的原理说起了。
所谓的「复制粘贴」,其实是运用到「图片或纹理填充」这个功能。我们以「右键─设置数据系列格式─填充与线条─图片或纹理填充」可以看到,这个三角形是以图片的方式「填充」在柱形上的。而当我们直接修改柱形的颜色,它的填充方式就会由原本的「图片或纹理填充」跳回「纯色填充」了。因此,已经填充到柱形上的形状或图标,都无法直接修改颜色。
如果你还是想维持这个「山峰型」柱形图,同时也想改色强调重点数据,该怎么做呢?
你可以复制一份形状或图标,修改颜色之后,再同样以「复制粘贴」的方式,单独填充到重点数据的柱形上,就可以为这个「山峰型」柱形图,标注好重点数据了。

此外,在「图片或纹理填充」这个功能之中,我们可以看到三个选项:伸展、层叠、层叠并缩放。原先我们「复制粘贴」后的「山峰型」柱形图是默认的「伸展」;而当我们将它改成「层叠」时,你可以看到它变成了由数个三角形堆叠在一起的柱形图。

那最后一个「层叠并缩放」和「层叠」又有什么区别呢?
当你勾选「层叠并缩放」时,可以看到底下有个「Units / Picture」,意思是每张图(每个形状、图标或图片)代表多少单位;也就是说,以「层叠并缩放」的方式堆叠出来的柱形图,堆叠的数量是有意义的,但同时它也可能因为输入单位的数值不同,比照原图有不同程度的变形。

至于「层叠」就只是单纯以形状或图标原先的比例堆进柱形图,堆叠了多少个没有任何意义,你稍微调整一下柱形图的宽度,就会让堆叠的数量又再次改变。

以上就是「填充大法」的使用方式和原理。知道了这些,你就可以根据需求和不同的图表类型来「复制粘贴」啰!
用「辅助数列」修饰可视化图表
在学会使用「填充大法」后,你已经可以做出大多数简单的可视化图表了。例如:

但当你看到这个火箭创意图表时,就会发现这已经不是简单的「复制粘贴」就能解决的……

如果你直接「复制粘贴」,就会发现无论调整为「伸展」或是「层叠」,都无法做出上图的效果。「层叠」肯定是不对的,而「伸展」则会连同火箭本体一起拉伸,也不会是我们想要的效果。

有没有办法同时维持火箭本体的比例,又让它尾端的火焰拉伸呢?
还是可以的,这就得用上「辅助数列」的技巧了,步骤如下:

需要注意的是,「堆积柱形图」对照 Excel 中的数据方向是最左边的系列在柱形图的最底部,所以固定数值的「辅助数列」放在「系列 1」的右侧,表现在「堆积柱形图」上就会是顶部;如果换另一种图标、需要让「辅助数列」在底部的话,就必须反过来将它插入在「系列 1」左侧了。
用「辅助数列」做百分比血条
比较细心的人可能会发现,直接用「填充大法」做出来的「层叠」效果,在表现上有个问题是,在末端很容易出现只显示半个、甚至更少的片段,形成一种「被剖成两半」的状况。
以最常见的人型图标为例,会是这样的:
这就得先提到一项图表展示的技巧:显示总百分比。我个人比较喜欢称之为「百分比血条」─它就像我们玩游戏时,用来表示角色血量的血条一样。
想要做出「百分比血条」,我们同样需要用到「辅助数列」的技巧,步骤如下:

那这个「百分比血条」的技巧,要怎么用于优化前面提到的、被剖开的人型图标呢?

最后,我们为这个条形图添加数据标签:

如此一来,我们就能解决条形图中的图标「被剖成两半」的问题啰!
来看看最终完成的这个图表吧。

用「辅助数列」做出自动化标签
用「辅助数列」这个技巧还能做出怎样的创意图表呢?
比如这样的进度条,我们直接手动插入数据标签还是可以的,即使更改数据,调整这么一组也不算太难。

但如果这样的进度条,有整整五组甚至更多组呢?手动调整再加上校对,肯定会浪费你不少时间……

如果这些数据标签,可以在我们修改数据的同时,也随着修正数据和移动的话,就能解决上述的问题了。而这,同样还是得用上「辅助数列」。
来看看这种「自动化标签」该怎么做:




试一下修改图表数据,可以看到「标签」的位置和数值也随之改变了。

小结
让我们来回顾一下,将 PPT 图表可视化的两大招式:「填充大法」和「辅助数列」。
首先,「填充大法」在操作上很简单,就是「Ctrl + C」和「Ctrl + V」就能完成,需要注意的是,根据图标本身的性质,你可以选择要「伸展」或者是「层叠」。
而「辅助数列」稍稍有些复杂,你可以在 Excel 界面插入一组原始数据以外的数列,搭配其它类型的图表(如本篇提到的堆积柱形图或 XY 散点图),让图表更好地呈现数据。
看完这篇,有没有发现 PPT 图表也很有趣呢?
如果觉得实用的话,就快点打开你的PPT试试吧!
本文摘自:https://www.office26.com/powerpoint/powerpoint_4209.html,感谢原作者!