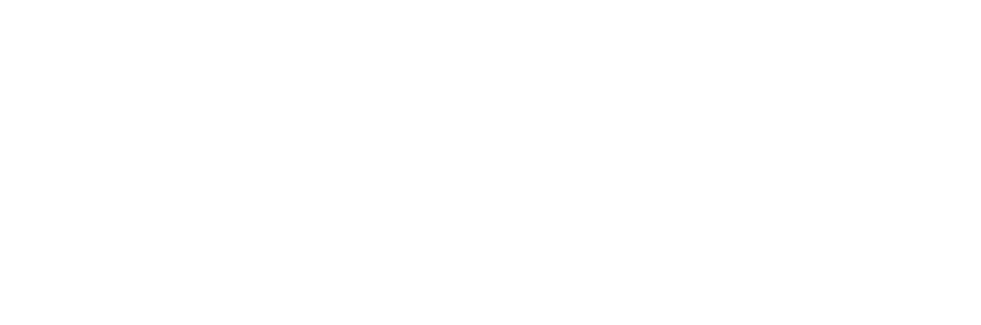-
如何利用 PPT制作笔画擦除动画 PPT中实现一笔一划写字的效果 实例教程
-
第一种:遮罩法。
原理:用多个与背景填充相同的规则的形状将文字的笔画覆盖,然后对矩形添加相应方向的擦除退出动画。
比如下面“T”这个字母。只有两个笔画,并且笔画简单清晰,背景为白色。我们就可以用遮罩法快速实现笔画擦除的效果。

首先拖出两个矩形,使得矩形尽量与字体的笔画方向一致,如下

拖动矩形,使其将字体覆盖。
注意:尽量使笔画相连的地方与矩形的边缘对齐

接着选中两个矩形——动画——添加动画——擦除退出,方向分别自左侧,和自顶部,开始方式为“从上一动画之后”

最后将两个矩形的边框设置为无,填充设置为背景色(这里是白色)就OK啦。
当幻灯片的背景为图片时,遮罩法也是可以用的(如下)

我们只需要把形状的填充改为背景填充就可以了就可以了

注:“KOBE”中的字母“O”,是被一个圆形覆盖的,添加的动画为轮子退出。
效果如下

可以看到,当字母(例如上面的B)的笔画为曲线时,用规则的矩形并不能得到很好的擦除效果,而且由于用到的
矩形比较多,调节起来相当麻烦。
所以,如果我们能够得到字体的所有笔画,那么调整起来不就简单多了吗。
如何做呢?
第二种:曲线绘制
也是最简单、直接、粗暴的方法,即用曲线将字体的笔画依次绘制出来,

这个方法对于鼠绘好的同学应该很快就可以完成,没什么可讲的,就是一点一点绘制。
那对于不怎么会鼠绘的同学怎么破?
第三种:插件法
没关系,可以用插件——LvyhTool——快速获得字体的笔画。这也是花道推荐的做法。
注:本插件作者英豪,具有强大的形状编辑,顶点处理功能。(聊天界面回复 yinghao 获取)
下面还以字母“T”为例。
首先选中文字,然后依次点击LvyhTool——编辑形状——文本矢量化,这样字体就变成矢量形状了。

然后再依次点击LvyTools——线条相关——线条分段

就得到了文字的分段轮廓

接下来就可以按照笔画选择相应的分段,然后依次点击LvyhTools——线条相关——形状拼接,就把相应的笔画
组合成一个形状了

这样就把文字的每一个笔画给分离出来了!
然后添加相应的擦除进入动画就可以啦!
加上个手,给手添加相应的路径动画,就可以变成“手写字“的效果

当然,我们也可以让所有的文字笔画同时擦除

本文摘自:https://www.office26.com/powerpoint/powerpoint_5182.html,感谢原作者!