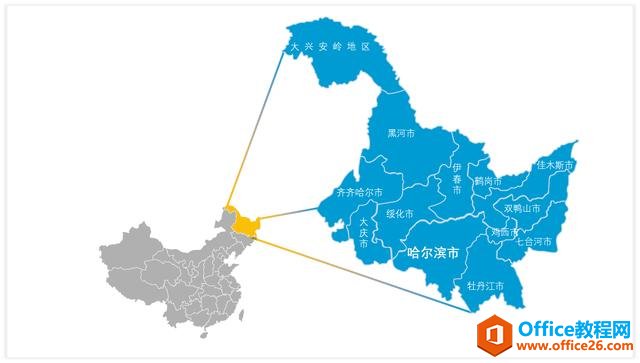-
如何利用PPT制作地图局部放大的效果 实例教程
-

本篇来制作一个简单的地图局部放大的效果,如下所示,

本案例需要用到口袋动画最新版的新增功能——补间动画。
注:口袋动画是PPT的一款插件,大家可以去口袋动画的官网下载最新版。
安装完成后,打开PPT,在菜单栏点击”口袋动画PA“就会看到其主界面了,

点击最右侧的“盒子版”,就可以切换到“专业版”。专业版的功能相对较多,其中就包含“补间动画”。

那如何使用“补间动画”完成刚才的效果呢?
其实非常简单。
1、首先我们准备一个可编辑省份的中国地图,并把某个省份(假设这里是黑龙江省)单独复制出一份,改变其颜色,盖在原来的地图上面,

具体操作步骤如下,

2、再准备一个对应省份的大图,放在页面中央,

素材准备就绪,下面要放大招了。
3、依次选中对应省份的小图和大图,点击“补间动画”——“平滑补间”,
(注意这里一定要先选择小图,再选择大图)
具体操作如下,

从动画窗格中可以看到我们刚才所添加的动画,

点击播放看一下效果,

为了大家清楚的观看放大的效果,我把背景设为了黑色。
可以看到,我们已经完成了小图到大图的平滑切换,是不是很方便!
4、接下来只需要再给“中国地图”添加一个“淡出”退出动画,并将其开始方式设为“与上一动画同时”,
具体操作步骤如下,

大功告成!这时的效果就跟开头的案例完全一样了。
补充一点,如果你在第3步中先选择大图再选择小图,就可以实现缩小的效果,如下所示

本文摘自:https://www.office26.com/powerpoint/powerpoint_5683.html,感谢原作者!
© 版权声明
文章版权归作者所有,未经允许请勿转载。
THE END