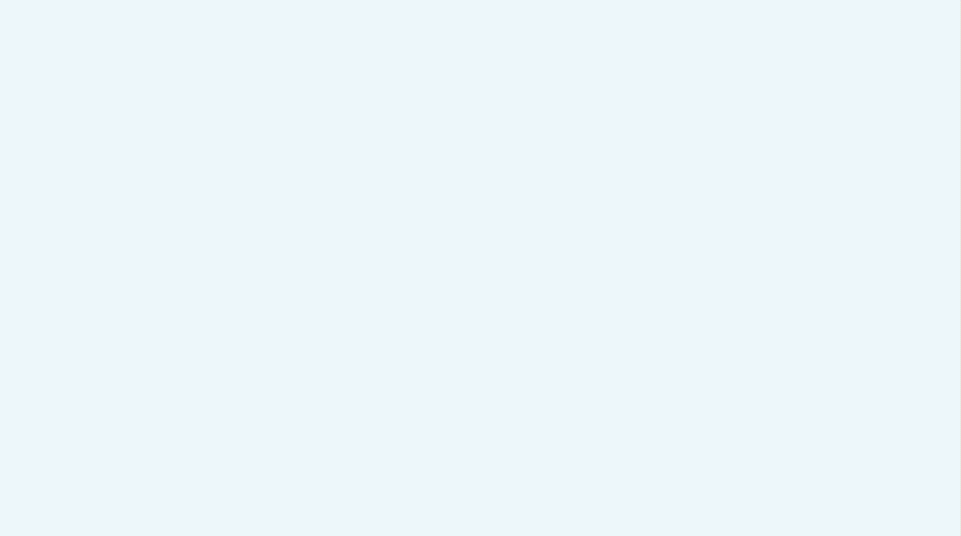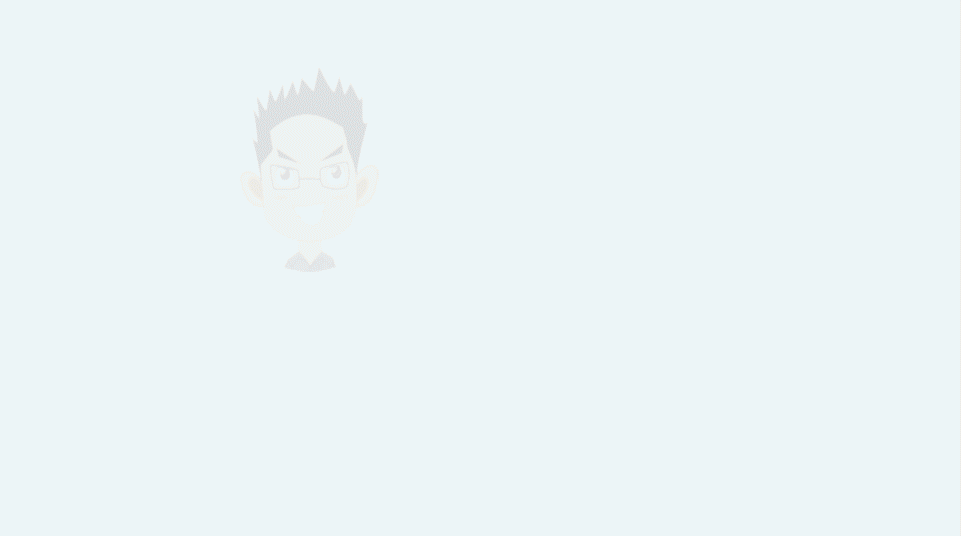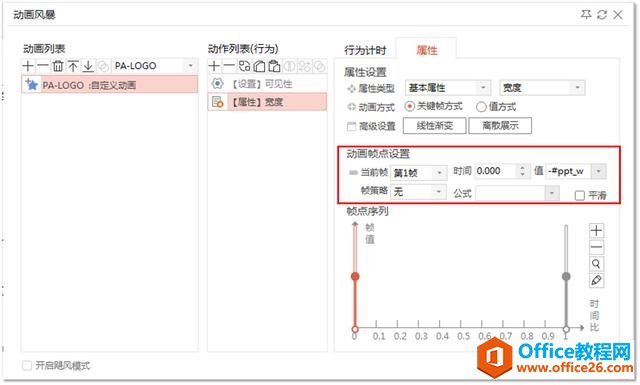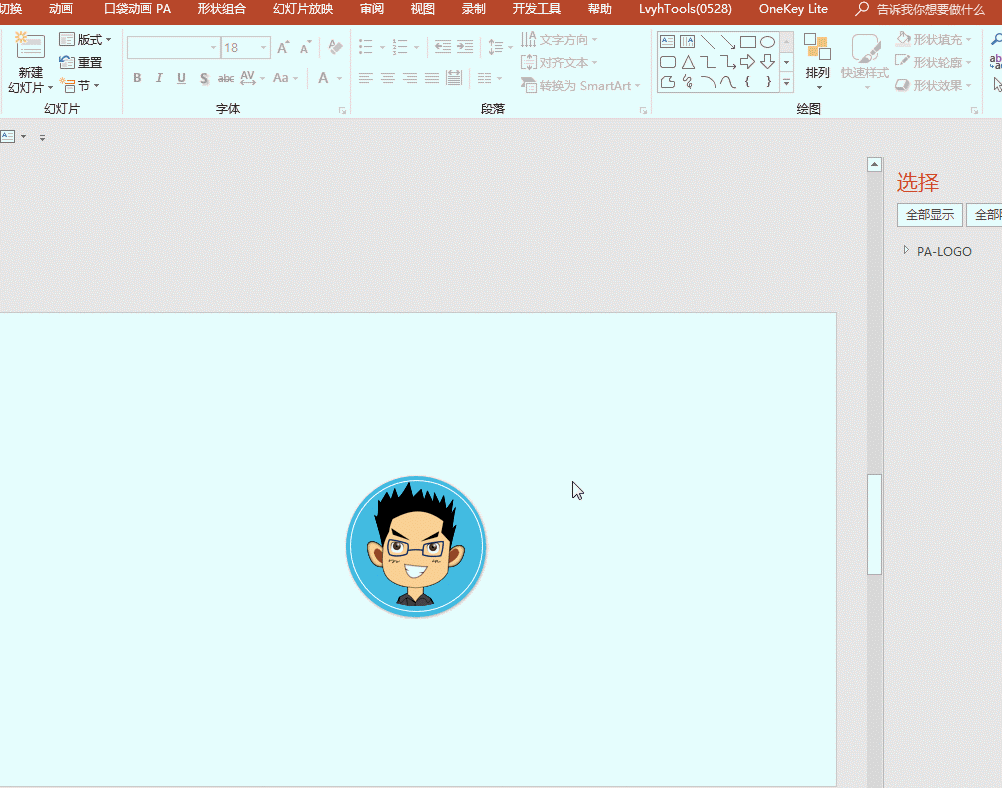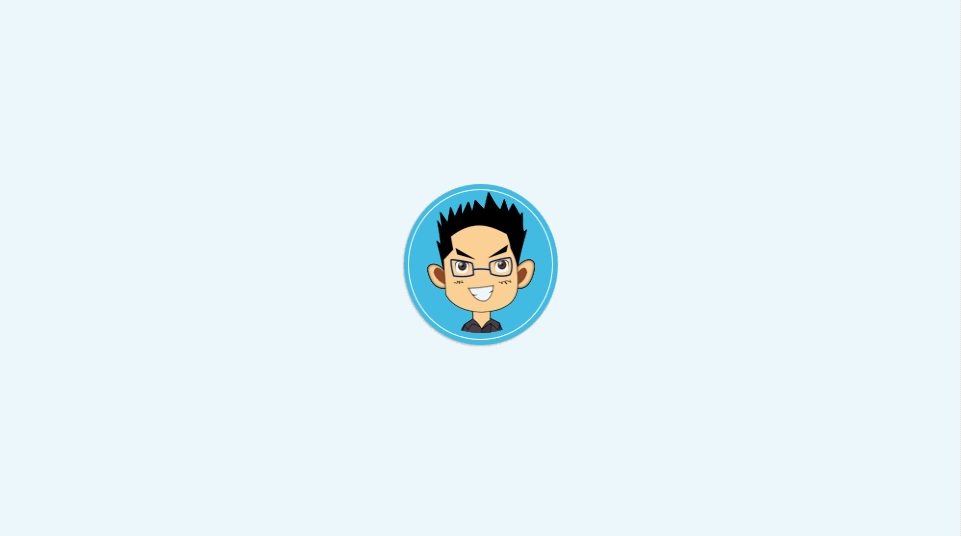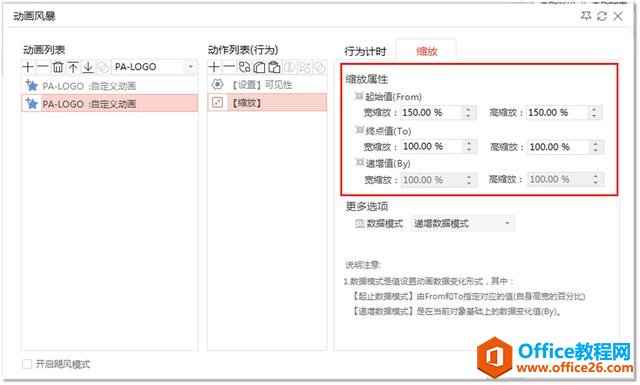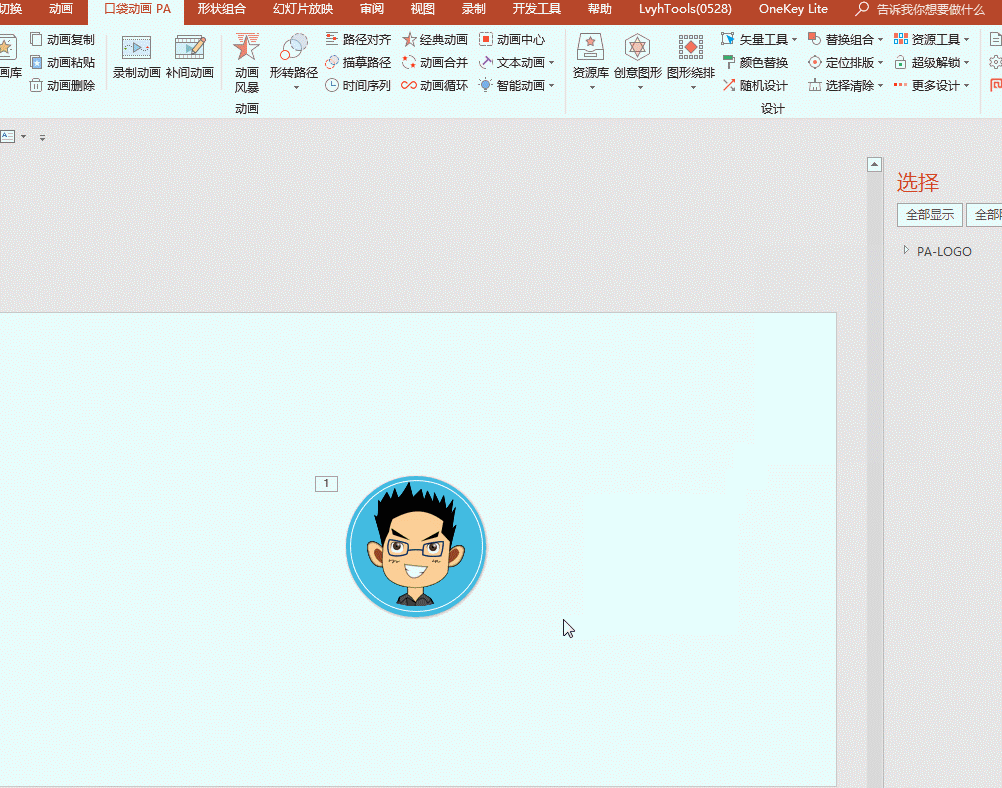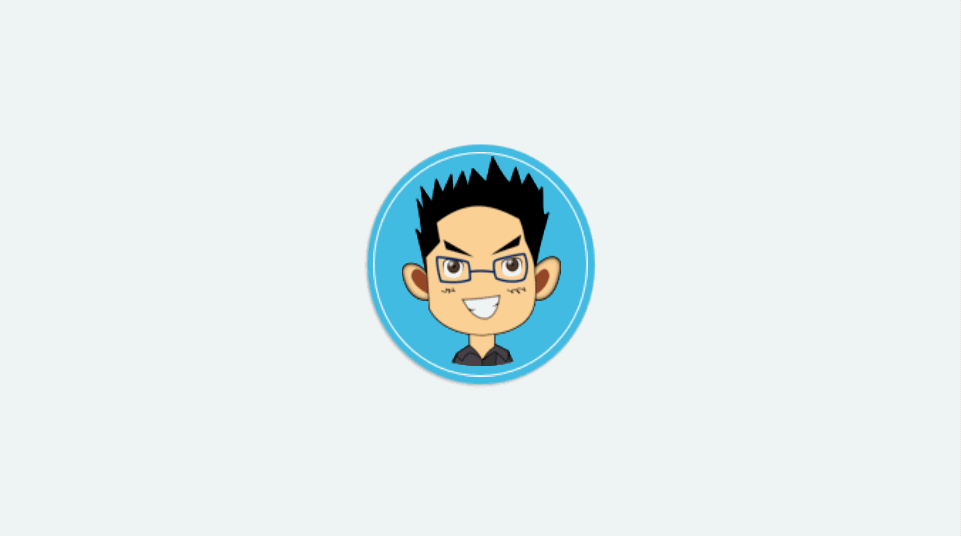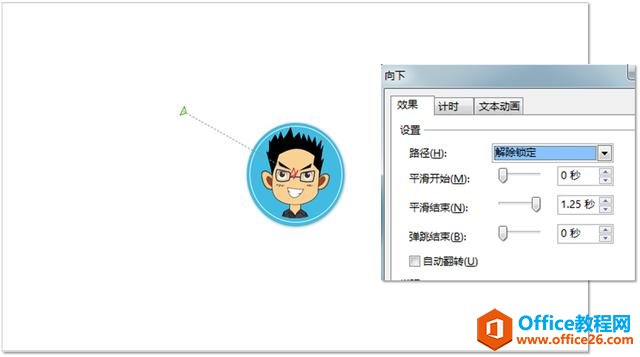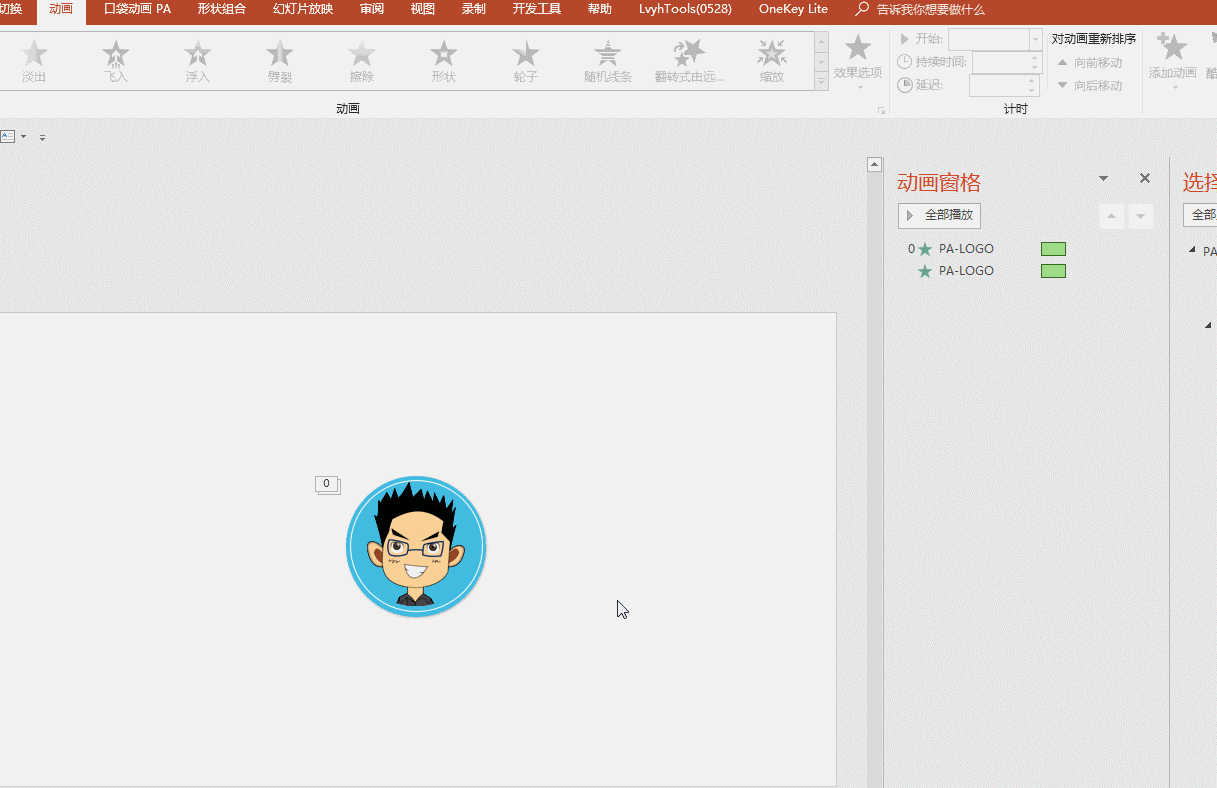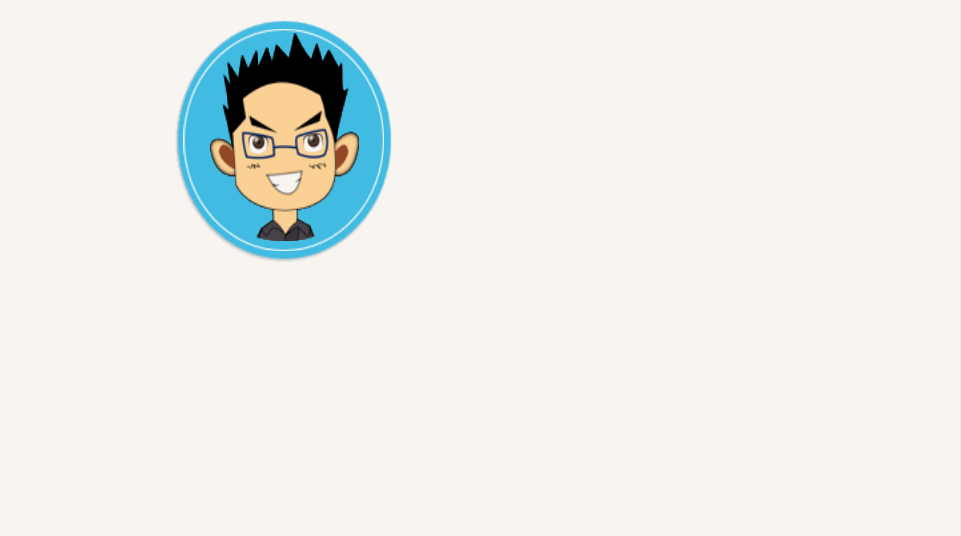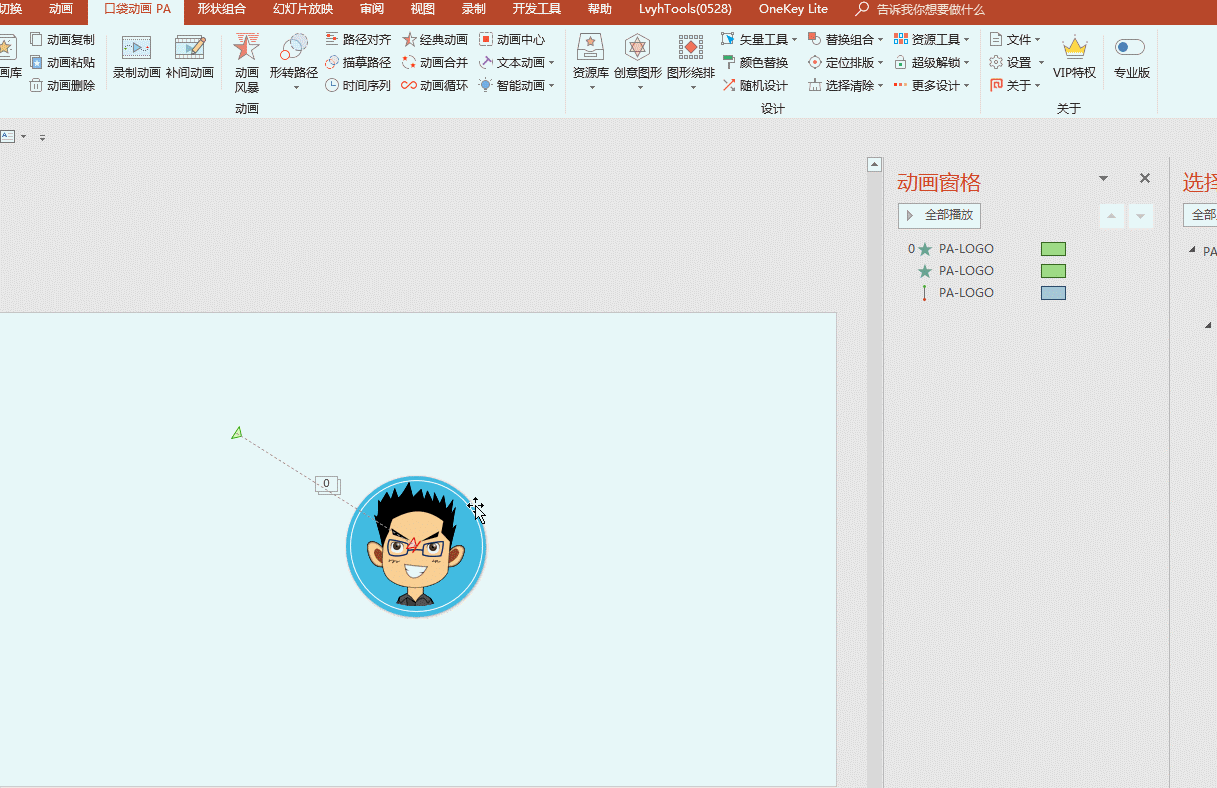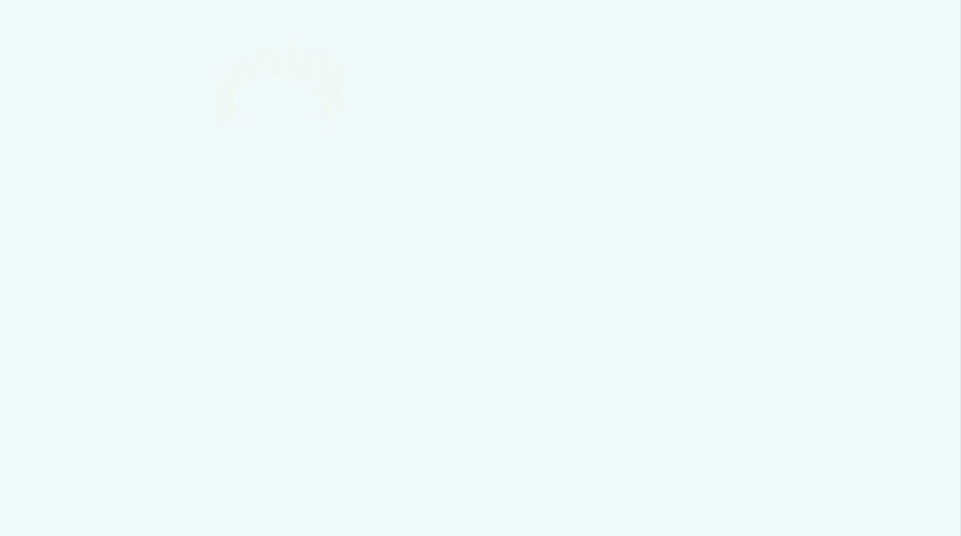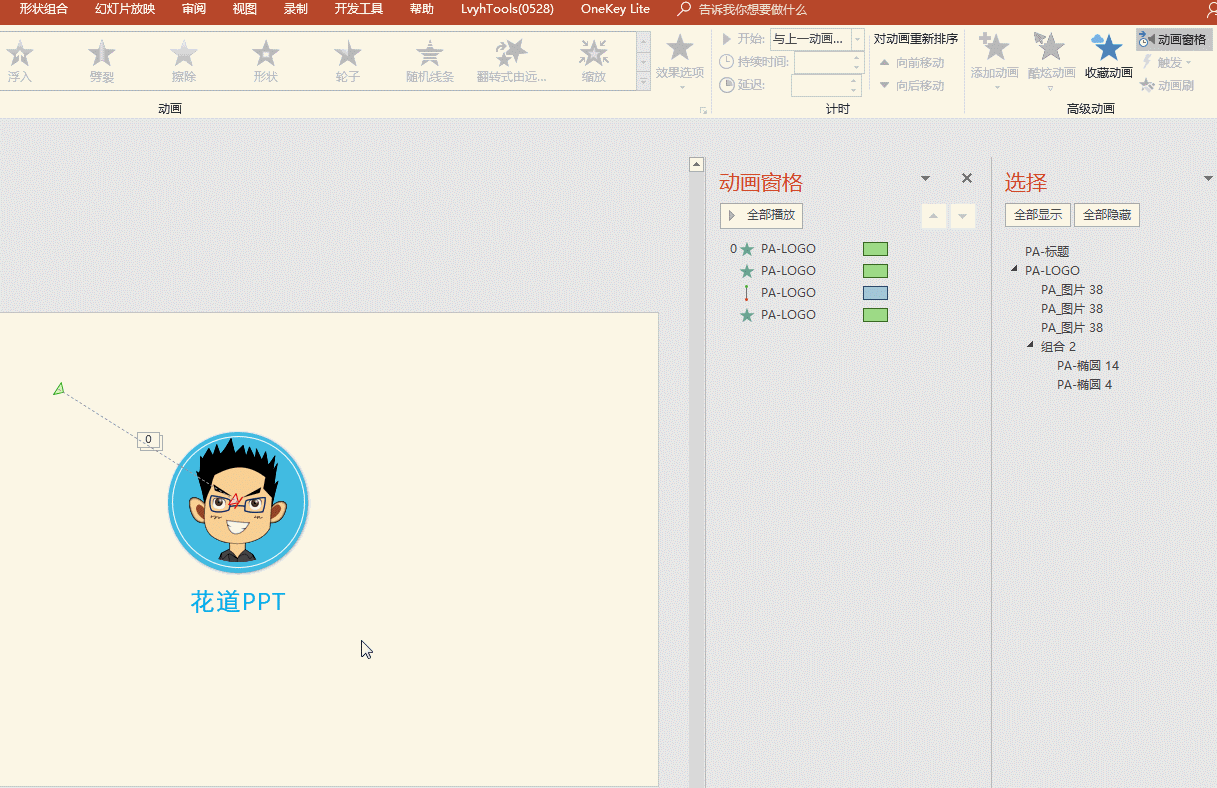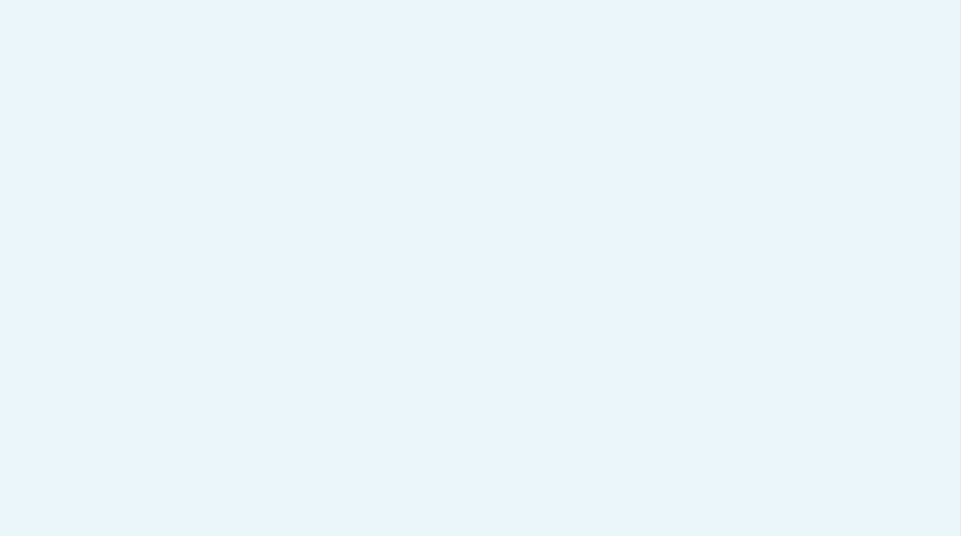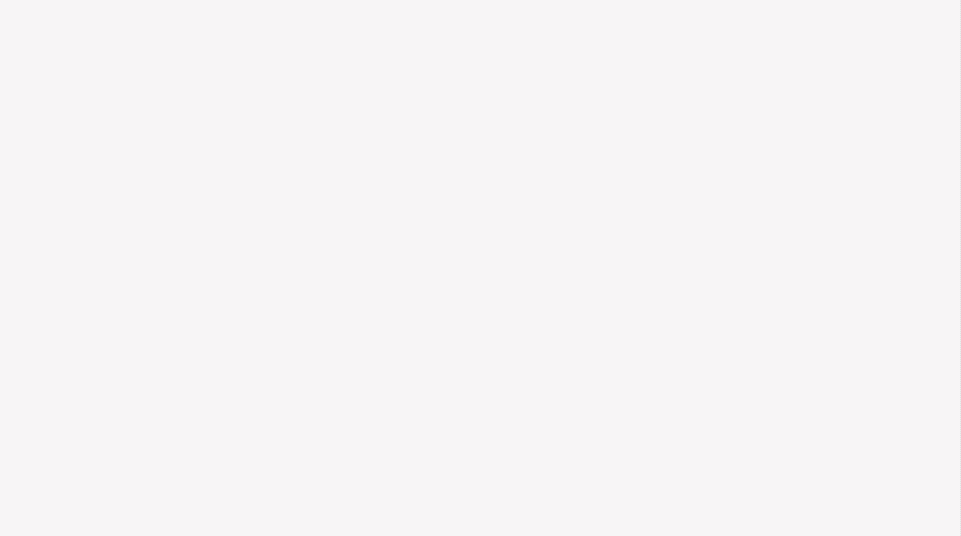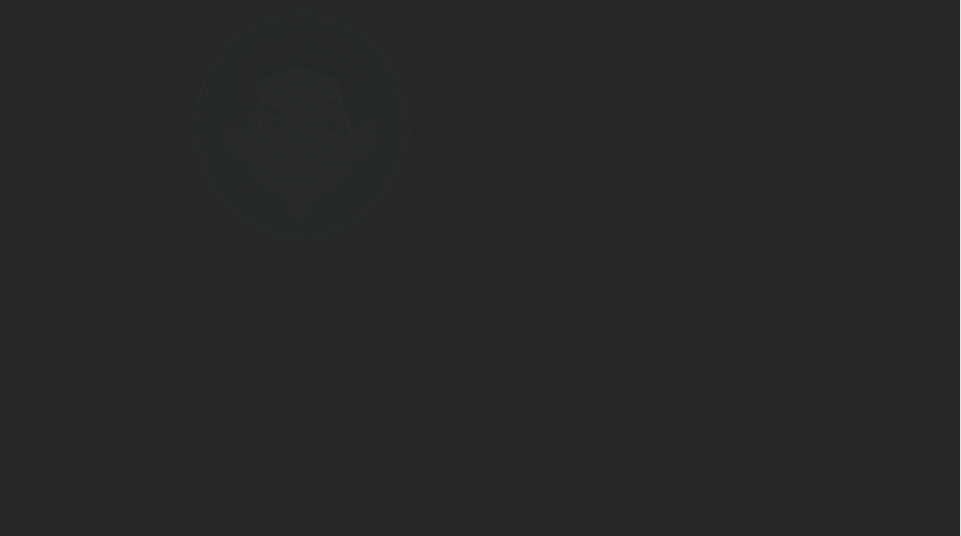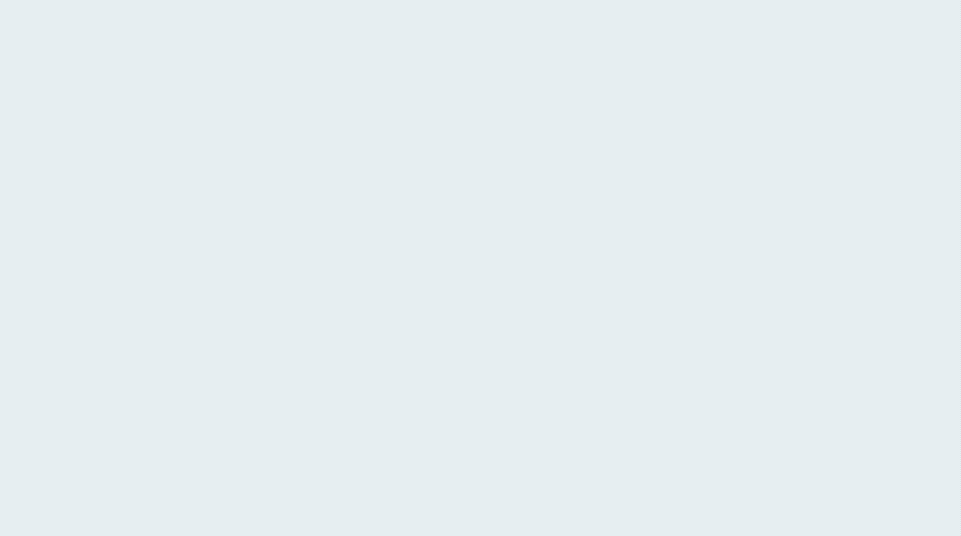-
如何利用 PPT制作动态LOGO 实例教程
-

本篇来讲一个简单的LOGO展示动画,效果如下,

首先,我们来分析一下LOGO部分的动画。

仔细观察,可以发现LOGO的动画由四部分组成(观察不到的话,就再观察一遍):
1、翻转。LOGO图像有个横向的翻转。
2、缩放。LOGO图像有个从大到小的变化。
3、位移。LOGO图像从页面的左上角移动到了页面中心。
4、淡出。LOGO图像在运动的过程中有个淡出的效果。
接下来,我们依次讲解如何在PPT中制作上述四部分效果。
注:我会借助“口袋动画“(PA)完成此次讲解。口袋动画是PPT的一款插件,关于其详细介绍,请参看上篇文章。
1、制作翻转。
选中LOGO,打开“口袋动画“的”动画风暴”,新建“自定义动画”,新建“基本属性——宽度”,并将其帧值设为:第一帧 -#ppt_w,第二帧 #ppt_w。

具体操作如下,

这时,我们便实现了LOGO图像的横向翻转了,实际上就是一个宽度的变化。
来看一下效果,

2、制作翻转。
选中LOGO,打开“口袋动画“的”动画风暴”,新建“自定义动画”,新建“缩放”,并将缩放的初始值设为150%,终点值设为100%。

具体操作如下,

现在我们完成两部操作了,LOGO图像应该同时具有翻转和缩放的效果,来看一下,

OK,没问题。
需要说明的是,接下来的两步操作,就不需要借助“口袋动画”了,直接添加PPT自带的动画效果就能搞定。
3、制作位移。
选中LOGO图像,添加“直线路径”动画,将其效果设为“翻转路径方向”,时长调为跟刚才的两个动画相同,“平滑结束”调为最大,并调整路径的起点到页面左上角,

具体操作步骤如下所示,

来看一下此时的效果,

其实做到现在,效果已经可以了,最后一个操作可以省了。
但既然说了,就接着来讲。
4、制作淡出。
选中LOGO图像,添加“淡出”进入动画,时长跟前三个一样,并把开始方式设为“与上一动画同时”,具体操作如下,

这时,我们就得到最终的效果啦,

OK,至此,LOGO部分的动画宣告完成。
标题文字的动画就简单了,跟LOGO的基本相同,唯一不同的就是位移的方向。
所以只需要把LOGO的动画通过“动画刷”复制给标题,然后改一下第三步中路径的起点到右下角就可以了。
具体操作如下,

大功告成!没错,就这么简单。
如果觉得单调的话,可以再做一点优化和改进,比如加个LOGO闪光,底部加个阴影,

换个LOGO看看,

换个背景看看,

再换个路径方向看看,

好了,别光看我一人在这闹,大家来一起玩啊,哈哈。
本文摘自:https://www.office26.com/powerpoint/powerpoint_5684.html,感谢原作者!