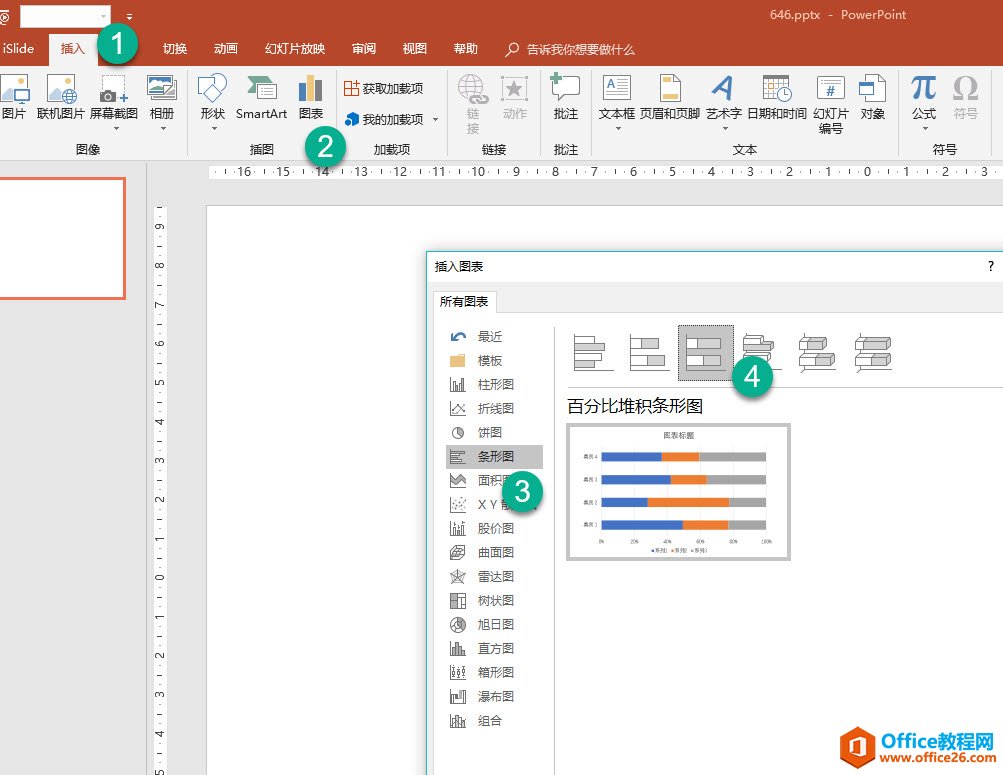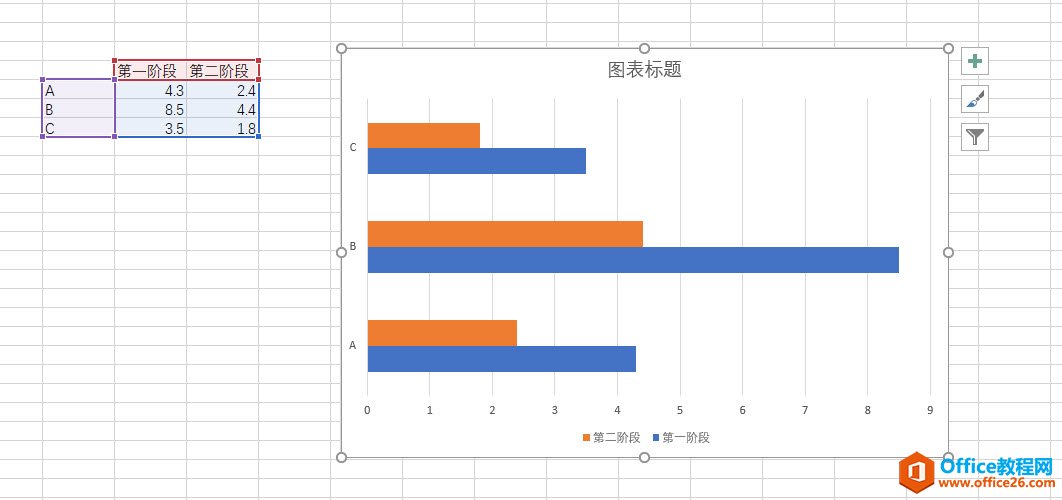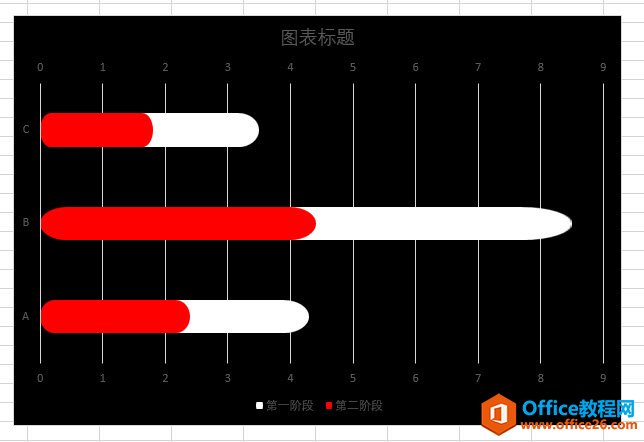-
如何在 PPT 中绘制圆角条形图 实例操作步骤教程
-
首先新建一个PPT,在插入图表条形图,注意是百分比堆积条形图,如下图4处。

将数据少许进行修改,其实不修改也可以。大致内容如下绿框。然后选中图表中不需要的元素,网格线、图例、网格线,按delete键进行删除。

如果按照之前的小伙伴的解决思路用一个圆角矩形去复制黏贴替换,只会变成如下效果。

看来这个思路不行啊,而且随时长度的变化,圆角矩形的两端居然也会变形,明显这种方法是不对的。那怎么办呢?比较高效的方法是利用一个镂空的圆角矩形的图形挡住这个图表,类似PS里面的蒙版功能。
具体操作如下:
百分比堆积柱形图的前方绘制一个圆角矩形,为了区别,牛闪君把他做成了黄色。并按住ctrl+shift键,拖拽鼠标复制出来两个,分别盖住其他两个条形图。可以利用鼠标方向键进行微调。注意看下动图操作。

接着在前方在绘制一个长方矩形,画得比条形稍长一点,也可以用键盘箭头微调。

最后按ctrl+A全选对象,然后按住ctrl键盘单机图表,取消图表选中,最后在合并形状-拆分中拆分这个长方形,并删除圆角矩形的部分。最后将图形改成白色,形成镂空的圆角条形的阻挡效果。动图操作如下:

最后修改图表的原本的颜色和PPT背景色,即可形成小伙伴样张图形的表达效果。

细心的小伙伴肯定会问,不对呀,牛闪君,你这个图表怎么红色部分右侧不是圆形呢?
这个实现起来太麻烦,牛闪君不推荐,如果真要实现右侧也是圆头,还不如用PPT图形直接绘制一个示意图,效率可能更高。方法也简单,复制两个圆角矩形成组,快速复制即可。

具体操作如下:
选中数据区域,插入一个普通条形图。

选中上图中橙色的数据序列,将其置于次坐标。

最后图表背景改为黑色,将不同颜色圆角矩形复制到对应的序列即可。如下动图所示。

最终效果如下,是否发现圆角矩形也有变形的情况存在。

总结:利用次坐标重叠的方法也能做出类似这样的圆角矩形条形图,但细节差强人意,所以掌握图形绘制与图表的搭配才能既高效有注重细节。
解决这种问题的方法就是,黏贴不同长度的圆角矩形。
本文摘自:https://www.office26.com/powerpoint/powerpoint_7197.html,感谢原作者!