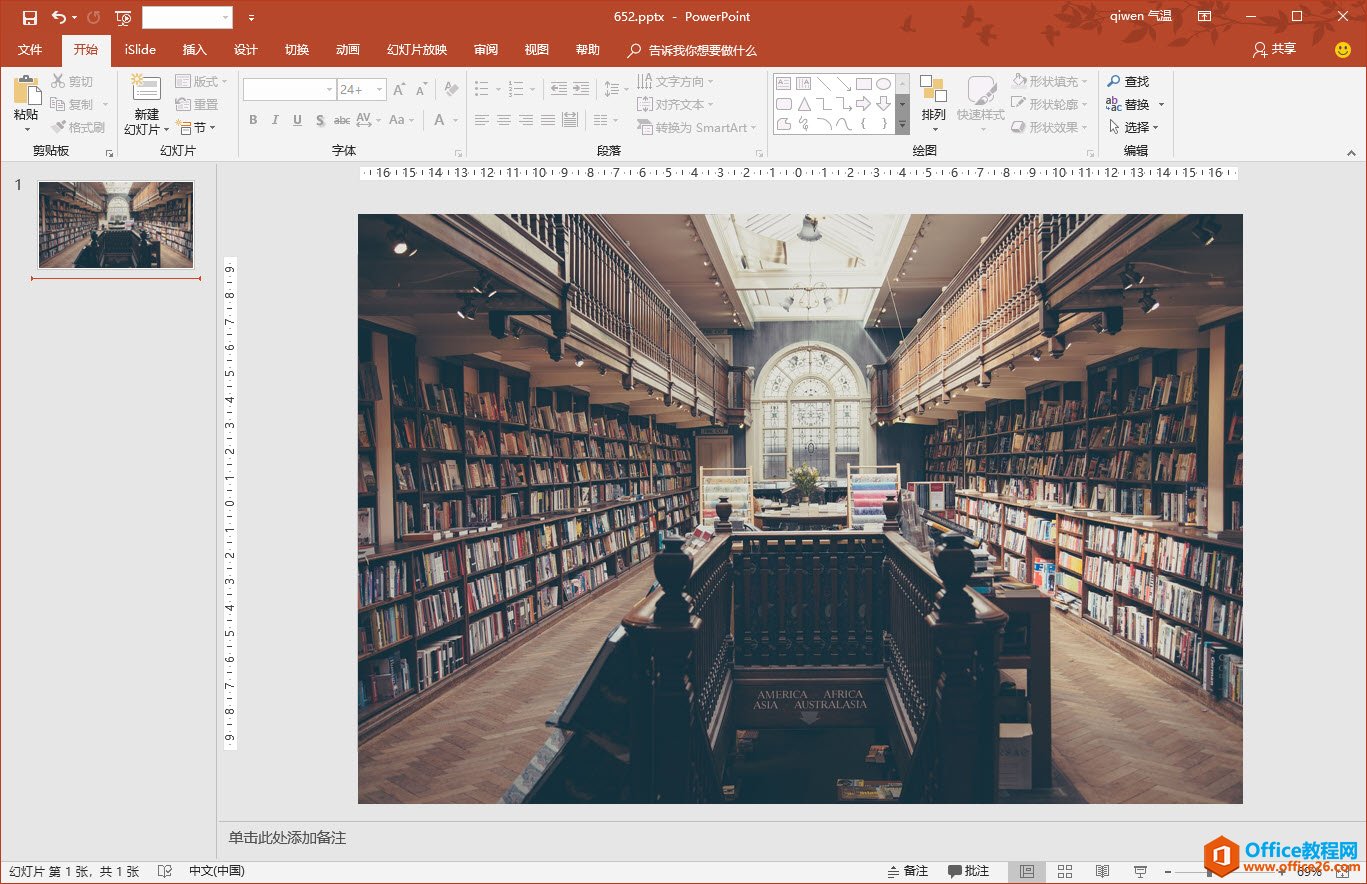-
PPT如何快速制作图片滤镜背景效果 实例教程
-
具体操作步骤如下:
新建一个PPT页面,然后插入一张图片覆盖整个页面。为了加大难度特地选了一张图片比较没“焦点”照片。

选中图片,在“图片工具-格式-颜色“中设置”重新着色“。选择合适的颜色。

如果觉得颜色不够,可以在其他变体中,选择更多的颜色滤镜效果。

如果觉得颜色不够深,可以在图片上添加一层半透明图形,降低图片的整体亮度。
例如下图绿色很喜欢,但感觉太亮。可以增加一层黑色半透明图层。

将图层设置半透明50%的效果。看动图如下:

最后加上白色或亮色的文字搞定。

总结:不用复杂的渐变,也能完成不错的颜色滤镜效果,这就是PPT的高效之处。
本文摘自:https://www.office26.com/powerpoint/powerpoint_7202.html,感谢原作者!
© 版权声明
文章版权归作者所有,未经允许请勿转载。
THE END