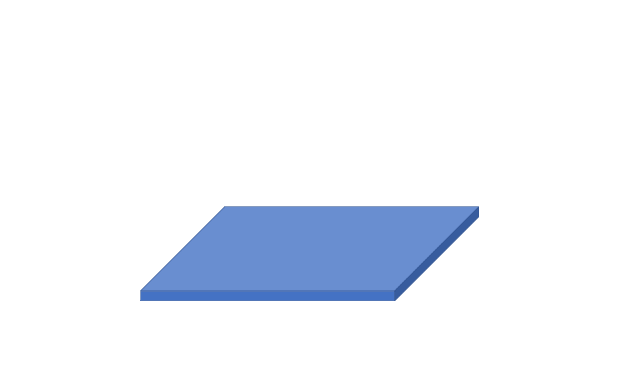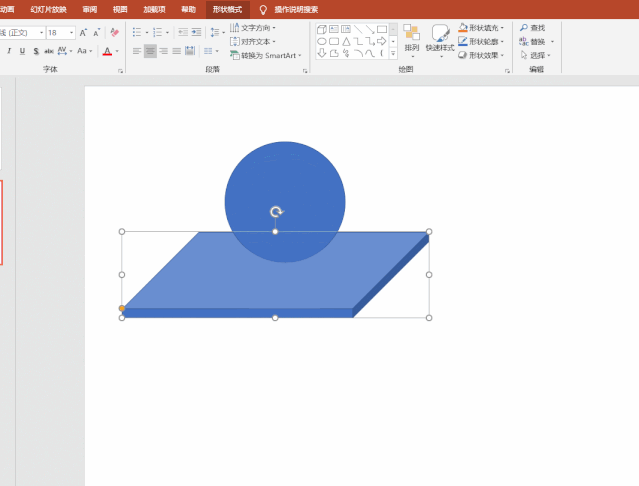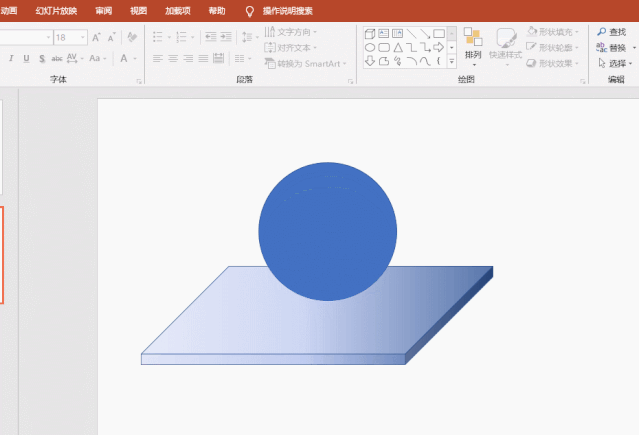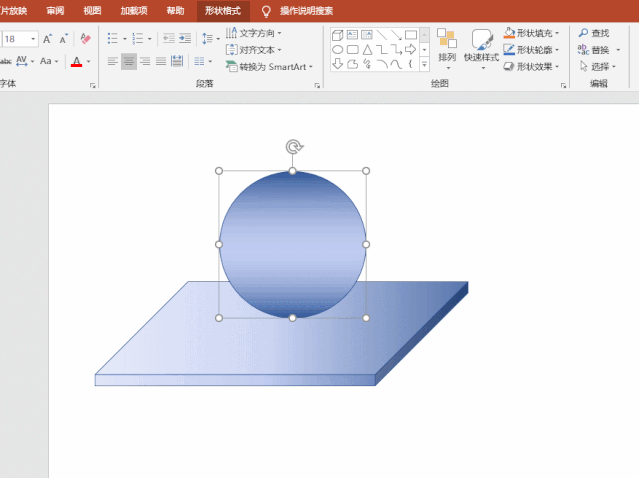-
PPT如何绘制立体圆形图形
-
教教大家如何来进行圆形与立体图形的绘制。

首先第一步,绘制立体底座,方法很简单,在PPT中插入立方体即可。具体看动图操作,注意调整边框大小以及黄色调节点。

接着绘制圆形,按住shift键,插入圆形即可。注意前后的透视关系。

第三步,将对象设置成渐变效果,你可以实用默认渐变,可以在渐变里面调节渐变的颜色和渐变效果。注意看动图操作:

同样对圆形进行渐变,注意渐变效果是上下颜色深,中间颜色浅。

最后给圆加一个阴影,但这种阴影不是PPT自带的。自带的阴影可以设置成这样。
为了更好,我们学习另外一种阴影,具体看动图操作:用到了椭圆,设置成黑色,然后边缘柔滑,再把圆置于顶层。

本文摘自:https://www.office26.com/powerpoint/powerpoint_8807.html,感谢原作者!
© 版权声明
文章版权归作者所有,未经允许请勿转载。
THE END