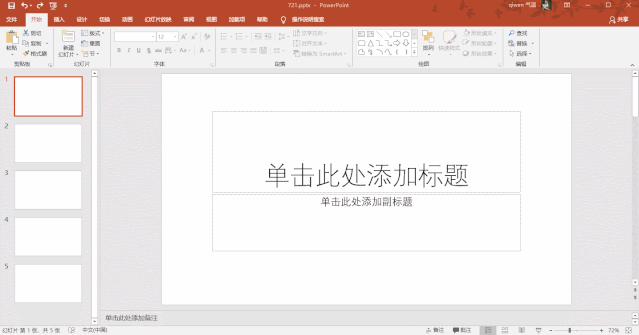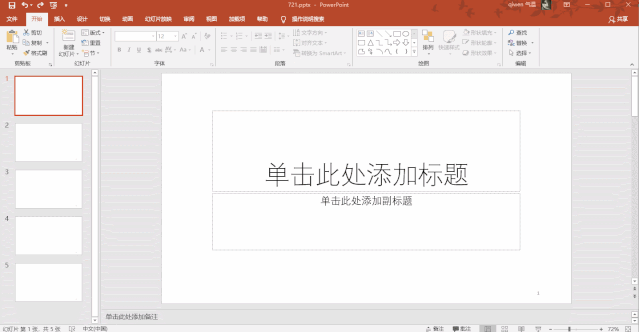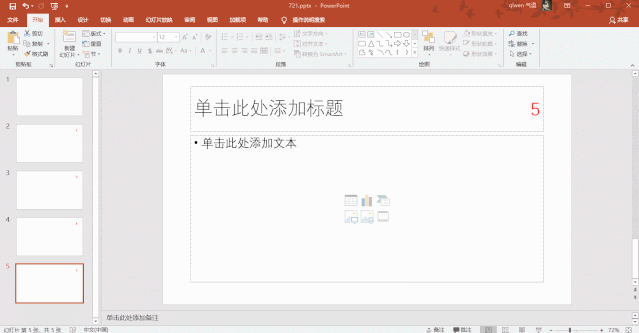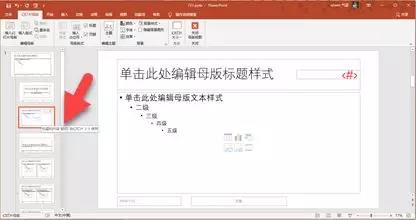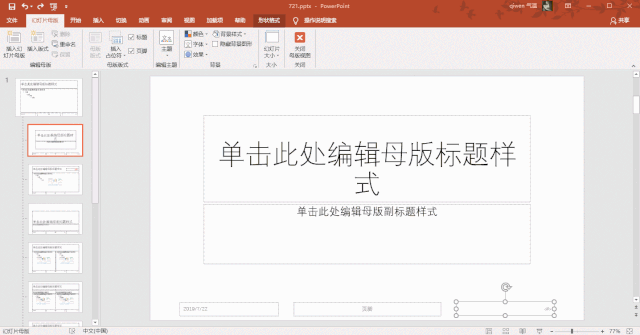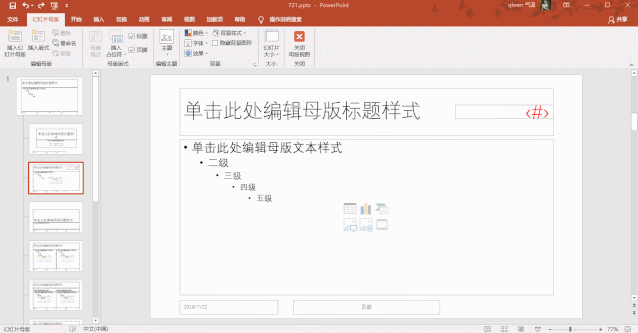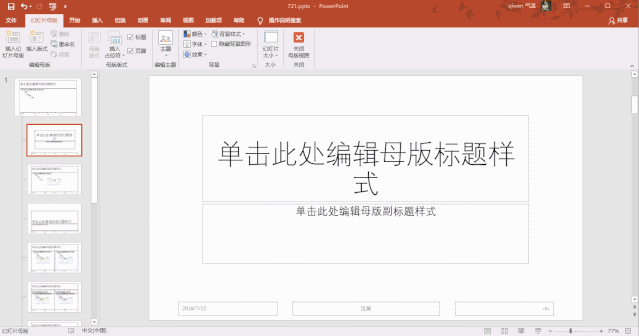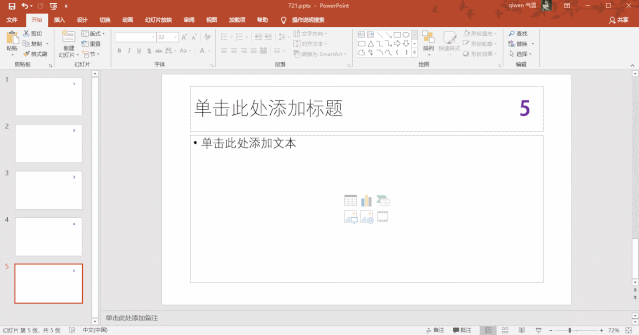-
如何给PPT添加页码
-
让我给PPT加页码,我哭了!肯定不是手工一页一页输入编号,有经验的小伙伴肯定想到了,是插入里面找到页眉页脚。看动图操作:

插入成功后,就可以每页右下角就会显示页码,但页码格式太小,需要调大字体并且将页码放在右上角的位置。应该如何操作呢?肯定不是一页一页修改。
这里需要用幻灯片的母版功能,进入母版,修改对应版式的页码的位置,同时修改字体大小和颜色,果然对应的幻灯片的页码位置都发生了改变。

但点到第一页幻灯片,发现页码的大小和位置并没有修改,这是为什么呢?

原来问题在这里,刚刚的进入幻灯片母版的版式“管着”外面2-5的幻灯片。证据在这里:

那赶紧选中标题幻灯片版式,再修改页码的位置和字体大小。

这样设置幻灯片页码有点问题,需要对不同的版式设置不同的页码格式,那怎么才能保证整个幻灯片所有的版式的页码位置和大小都统一呢?
首先我们要学会将版式的页码怎么恢复成默认状态,也很简单,只需要重新勾选页码的就可以了。注意看动图操作,勾选后,版式的页码位置会默认恢复到右下角。

那如何同时修订和批量调整整个幻灯片所有页面的页码呢?这个时候需要设置幻灯片主题母版页面,调整他的页码位置和格式即可。注意看动图操作,设置完毕后,回到幻灯片页码,记得点击重置按钮,才会生效。

最后补充一点,如果不想封面页显示页码,可以在插入-页眉页脚里把不显示页码的勾勾上就可以了。注意看动图操作:

批量设置幻灯片的页码!你学会了吗?
本文摘自:https://www.office26.com/powerpoint/powerpoint_8809.html,感谢原作者!
© 版权声明
文章版权归作者所有,未经允许请勿转载。
THE END