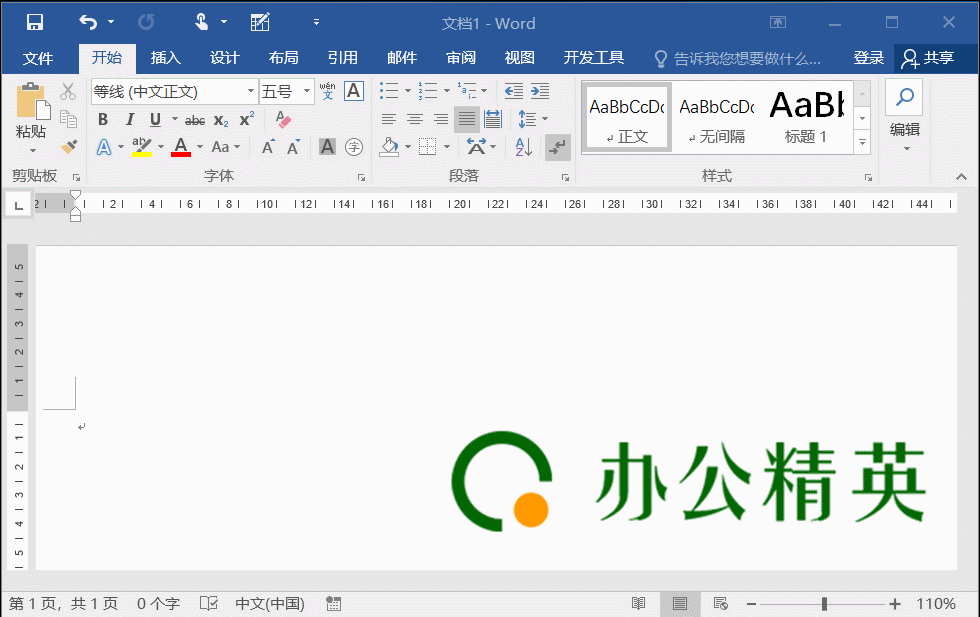-
Word 2016如何通过使用不同选项,满足不一样的打印需求!
-
打印功能区设置与打印菜单
在 Word 2016 的默认设置中,“打印”菜单存在两个地方,一个可以添加到顶部的“功能区”(通过功能区最后的下拉菜单添加),如图:

功能区打印图标的设置
另一个在“文件”下的“打印”,如图:

最后,就是快捷键:Ctrl+P。
点击查看:Microsoft Office Word快捷键(适用于Word 2013/2016)
指定范围打印
在较长篇幅的文档需要打印的时候,我们只想打印其中某些页面,比如:第5页到第10页,这几个页面我们需要打印,我们可以在“页数”中输入“5-10”。

打印范围的设置
打印不连续页面
当我们需要打印文档中某些单独不连续的页面时,比如,这里我想打印第8页,第10页,第16页至第20页,我们可以“页数”中输入“8,10,16-20”。其中,第8页和第10页是不连续的,第16页至第20页是连续的。

打印不连续页面与范围页面的组合
注意:这个“页数”文本框内的所有数字、字母或符号都必须是半角的。比如,逗号必须是英文的(半角)逗号“,”,不能是“,”。
打印所选内容
有时候,我们不一定要打印整篇文档所有内容,也不一定要打印某一页,我们或许会打印其中某段内容。那我们首先要选中文档中所需要打印的内容,按“Ctrl+P”,选择设置中的“打印所选内容”即可。

打印所选内容
打印奇数页和偶数页
当我们的打印机只支持单面打印功能(打印机没有双面器,不支持双面打印)而有需要是双面的打印稿时,就会需要分开打印奇数页和偶数页,我们可以选择先打印偶数页,然后打印奇数页。

奇数页偶数页打印
分节打印
许多长篇的Word文档,往往会因为目录、页头、页尾及文章本身内容等一些特殊需求,需要分很多章节(即使用了“分节符”),如,我们要同时打印第3节页码为17、18、19页和第5节的第27页,那么“页数”中应该输入“
p17s3-p19s3,p27s5”。如果是打印一个整节内容,如,打印第3节,只需要在“页数”中输入“s3”即可。

分节打印
多页合并打印到一页
这个是比较节约纸张打印的方法,我们可以将2页面或者是4页甚至更多页面上的内容都打印到一张纸上面。

多页合并打印
注意:如果页面字体不是很大的情况下,不建议在一张纸上打印超过4页,否则字太细看不清就不美了!
打印的横向和纵向
页面的横向和纵向,除可以在“布局”→“页面设置”中通过修改“纸张方向”外,我们也可以在“打印”界面进行指定。

打印的纵向与横向
背景色和图像的打印
我们知道,在 Word 默认情况下,是无法打印背景颜色和背景图片的。但是,我们有时候需要打印这些背景颜色,如有背景的精美简历、有背景图片的标书等,那我们应该怎么设置呢?我们可以通过点击主菜单“文件”→“选项”→“显示”的“打印选项”,将其中的“打印背景色和图像”勾选再打印即可。

背景色和图像的打印
逆序打印
Word 默认情况下打印顺序是从第一页开始打印到最后一页,如果打印的纸张过多,我们还会让其打印完成后,一页一页的手动调整顺序。如果我们设置成了逆序打印,就不会那么麻烦了,从最后一页开始打印,打印完成后,最上面刚好是第一页。也非常适合于奇数偶数的双面打印。进入“文件”→“选项”→“高级”,在右边找到“打印”,然后勾选其中的“逆序打印页面”确定即可。

逆序打印的设置
另类技巧:在没有双面打印机的情况下,我们可以通过先打偶数页,再打印奇数页的方式打印,也不需要一页一页手动调整。
调整顺序、装订方式与页边距设置
在 Word 2016 默认的打印菜单中,还有“调整”、“装订”和“自定义边距”三个选项,他们分别代表调整打印页面的顺序、装订方式(需要打印机支持)与页边距设置(默认是“自定义边距”)。我们来分解一下“调整”和“页边距设置”。

调整:默认是顺序打印,也就是从第一页打印到最后一页。如果我们在打印界面的“份数”中的数字>1时,这个调整顺序就会有效,比如,份数是3,我们在调整改为“取消排序”,那么打印机就会打印完3张第1页,在打印3张第2页……依此类推。
页边距设置:默认是自定义边距,即我们在“页面设置”中定义的边距。如,我们在按下“打印”按钮前,我们发现打印的边距过大造成文档要多打印几页,我们可以直接通过在这里修改为“窄”来达到效果!
本文摘自:https://www.office26.com/word/word_3798.html,感谢原作者!