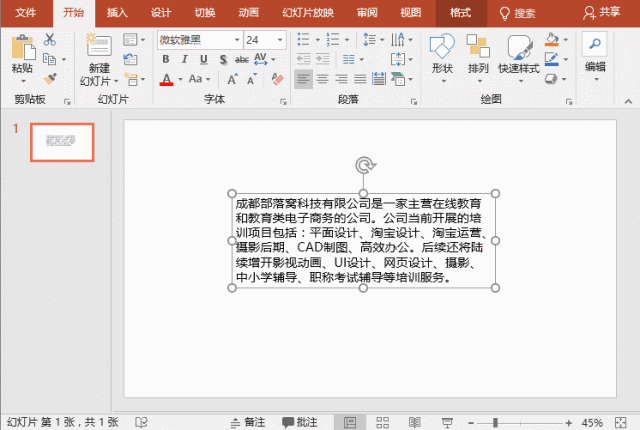-
PPT增加字符间距、增加行间距、增加单元格与文本之间的间距
-
提到文字和行距,就不得不说一下PPT中,字符间距和行距的一些设置技巧,这也是排版过程中非常重要但往往许多人会忽略的细节。
一、增加字符间距
制作PPT时,如果文字过于密集,将影响幻灯片的美观,也不易于观众阅读。所以我们可以通过增加字符间距来调整文本。方法一:点击【开始】-【字体】-【字符间距】按钮,在弹出的列表中选择需要设置的的选项即可。 方法二:选择文本,点击【开始】-【字体】组右下角的扩展按钮,打开“字体”对话框,选择“字符间距”选项卡,在“间距”下拉列表中选择“加宽”选项,并设置“度量值即可。
方法二:选择文本,点击【开始】-【字体】组右下角的扩展按钮,打开“字体”对话框,选择“字符间距”选项卡,在“间距”下拉列表中选择“加宽”选项,并设置“度量值即可。 二、增加行间距当文本有多行时,行与行之间的间距可能会很紧凑,这时同样可以调整行与行之间的间距达到排版美化的效果。方法一:点击【开始】-【段落】-【行距】按钮,在弹出的列表中选择需要设置的的选项即可。
二、增加行间距当文本有多行时,行与行之间的间距可能会很紧凑,这时同样可以调整行与行之间的间距达到排版美化的效果。方法一:点击【开始】-【段落】-【行距】按钮,在弹出的列表中选择需要设置的的选项即可。 方法二:点击【开始】-【段落】-【行距】按钮,在弹出的列表中选择”行距选项”命令。打开“段落”对话框,在“间距”栏的“行距”下拉列表中选择需要的行距值选项,这里“多倍行距”,并设置“设置值”即可。
方法二:点击【开始】-【段落】-【行距】按钮,在弹出的列表中选择”行距选项”命令。打开“段落”对话框,在“间距”栏的“行距”下拉列表中选择需要的行距值选项,这里“多倍行距”,并设置“设置值”即可。 三、增加单元格与文本之间的间距PPT中制作表格时,当文字太贴近单元格的左上角,看起来会很不舒服。这时,我们可以通过设置单元格边距来增加文本与单元格之间的间距。方法一:选择表格,点击【表格工具】-【布局】-【对方方式】,分别点击“居中”和“垂直居中”按钮。此时,单元格与文本之间的间距加大了。
三、增加单元格与文本之间的间距PPT中制作表格时,当文字太贴近单元格的左上角,看起来会很不舒服。这时,我们可以通过设置单元格边距来增加文本与单元格之间的间距。方法一:选择表格,点击【表格工具】-【布局】-【对方方式】,分别点击“居中”和“垂直居中”按钮。此时,单元格与文本之间的间距加大了。 方法二:选中表格,在【表格工具】-【布局】-【对齐方式】-【单元格边距】按钮,选择“自定义边距”命令,打开“单元格文字版式”对话框,将“内边距”中的“左”和“右”设置为“1厘米”,将“上”和“下”设置为“0.5厘米”,单击“确定”按钮,即可看到表格内的文字与单元格左边缘和上边缘之间的距离加大了。
方法二:选中表格,在【表格工具】-【布局】-【对齐方式】-【单元格边距】按钮,选择“自定义边距”命令,打开“单元格文字版式”对话框,将“内边距”中的“左”和“右”设置为“1厘米”,将“上”和“下”设置为“0.5厘米”,单击“确定”按钮,即可看到表格内的文字与单元格左边缘和上边缘之间的距离加大了。 OK,今天的分享到此结束,希望对你有助!
OK,今天的分享到此结束,希望对你有助!
本文摘自:https://www.office26.com/powerpoint/powerpoint_11007.html,感谢原作者!
© 版权声明
文章版权归作者所有,未经允许请勿转载。
THE END