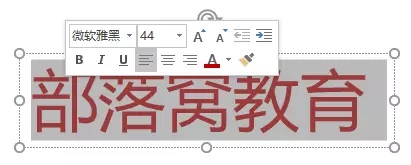-
PPT 浮动工具栏、画面缩放调整、创建固定色卡、新建空白版式
-
人家可以准点地早早下班,而你却要在这里死磕PPT呢?其实只是因为你不知道这些技巧罢了。
1.善用浮动工具栏在PPT中,要完成格式设置,不仅仅可以依靠功能区来实现,还可以通过浮动工具栏进行快速操作。如:选中文字,在文字的右上角即会出现一个悬浮工具栏,通过它可以进行最为常用的格式设置,如:文本的字体以及字体大小,颜色,粗细等等。 这时候可能又会有小伙伴问:为什么我的PPT中没有出现呢?很简单,你只需要点击【文件】-【选项】-打开“PowerPoint 选项”对话框,在“常规”选项中勾选“选中时显示浮动工具栏”即可。
这时候可能又会有小伙伴问:为什么我的PPT中没有出现呢?很简单,你只需要点击【文件】-【选项】-打开“PowerPoint 选项”对话框,在“常规”选项中勾选“选中时显示浮动工具栏”即可。 反之,如何我们需要关闭浮动工具栏,取消勾选“选中时显示浮动工具栏”即可。2.善用快速访问工具栏由于PPT中工具均分布在不同的菜单中,对于想提高PPT制作效率的朋友来说,仅仅是工具的选择及切换就得花上不少时间,非常麻烦且效率极低。
反之,如何我们需要关闭浮动工具栏,取消勾选“选中时显示浮动工具栏”即可。2.善用快速访问工具栏由于PPT中工具均分布在不同的菜单中,对于想提高PPT制作效率的朋友来说,仅仅是工具的选择及切换就得花上不少时间,非常麻烦且效率极低。
所以,这时候我们可以善用快速访问工具栏。顾名思义,就是通过它可以快速地使用到我们经常需要用的一些工具。但是,在PPT界面的左上角,默认快速访问工具栏中只有保存、撤销、恢复几个工具,如图所示。 怎么办?这就需要我们将常用地高频操作工具,如文本框、格式刷、吸管工具、对齐工具等添加到快速访问栏。方法一:鼠标放到某一按钮上→右键→添加到快速访问工具栏。
怎么办?这就需要我们将常用地高频操作工具,如文本框、格式刷、吸管工具、对齐工具等添加到快速访问栏。方法一:鼠标放到某一按钮上→右键→添加到快速访问工具栏。 方法二:点击“快速访问工具栏”右侧的下拉倒三角形按钮,选择“其他命令…”,打开对话框,在“常用命令”列表框中选择并添加需要的命令,如,这里添加“格式刷”工具到【快速访问工具栏】。
方法二:点击“快速访问工具栏”右侧的下拉倒三角形按钮,选择“其他命令…”,打开对话框,在“常用命令”列表框中选择并添加需要的命令,如,这里添加“格式刷”工具到【快速访问工具栏】。 技巧提示:当“快速访问工具栏”中添加了较多工具时,上方将不能够全部显示出来,如图所示。
技巧提示:当“快速访问工具栏”中添加了较多工具时,上方将不能够全部显示出来,如图所示。 这时,我们可以在“快速访问工具栏”上单击右键,在弹出菜单中选择“在功能区下方显示快速访问工具栏”命令,将其放于功能区下方。
这时,我们可以在“快速访问工具栏”上单击右键,在弹出菜单中选择“在功能区下方显示快速访问工具栏”命令,将其放于功能区下方。 3.画面缩放调整在制作PPT时,一页幻灯片通常包含多个无素,且元素大不各不相同。当我们要对幻灯片中比较小的特定元素进行精细调整的话,这无疑是比较麻烦的。因此,我们常做的就是:放大幻灯片的编辑区域,来对特定对象进行精细调整。有小伙伴会说,这很简单啊,只需拖动底部的视图拉杆就可以调整了。但是,你发现了吗?直接拖动视图拉杆,将默认以画面的中心点进行缩放,而不是特定对象。
3.画面缩放调整在制作PPT时,一页幻灯片通常包含多个无素,且元素大不各不相同。当我们要对幻灯片中比较小的特定元素进行精细调整的话,这无疑是比较麻烦的。因此,我们常做的就是:放大幻灯片的编辑区域,来对特定对象进行精细调整。有小伙伴会说,这很简单啊,只需拖动底部的视图拉杆就可以调整了。但是,你发现了吗?直接拖动视图拉杆,将默认以画面的中心点进行缩放,而不是特定对象。 使用上述方法,你还将拖动界面右侧或下方的滚动条进行精确定位,太麻烦了。而高效做法是:先选择对象,再按住Ctrl+拖动视图拉杆。
使用上述方法,你还将拖动界面右侧或下方的滚动条进行精确定位,太麻烦了。而高效做法是:先选择对象,再按住Ctrl+拖动视图拉杆。 4.创建固定色卡对于PPT而言,颜色直接奠定整个幻灯片的基调。因此,为避免颜色搭配不当造成的观感损失。在制作PPT时,我们通常是通过色卡,利用取色器快速地把颜色吸到PPT。
4.创建固定色卡对于PPT而言,颜色直接奠定整个幻灯片的基调。因此,为避免颜色搭配不当造成的观感损失。在制作PPT时,我们通常是通过色卡,利用取色器快速地把颜色吸到PPT。 但是当每页对象的颜色都要调整时,难道我们每次都要拷贝色卡或是返回色卡页去获取颜色吗?那工作量就相当惊人的。其实我们可以这样做:高效做法:只需将色卡放入母版,这样每页幻灯片中都会有固定的配色色卡供我们吸取了。
但是当每页对象的颜色都要调整时,难道我们每次都要拷贝色卡或是返回色卡页去获取颜色吗?那工作量就相当惊人的。其实我们可以这样做:高效做法:只需将色卡放入母版,这样每页幻灯片中都会有固定的配色色卡供我们吸取了。 5.新建空白版式
5.新建空白版式
打开PPT,幻灯片首页默认会带有两个占位符。而且当我们再新建一页的时候,这些占位符又出现了。这些版式在设置PPT时,往往会限制PPT排版的自由。因此,很多人都会:选中两个文本框,按键盘上的【Delete键】删掉,留下一个空白的页面,然后在空白页上开始制作PPT。 然而,如果有几十张甚至上百张幻灯片都需要删除,将非常麻烦。所以我们可以将幻灯片的版式统一换成空白版式。高效做法:【开始】-【新建幻灯片】-【空白】或在左侧导航空格中的页面上右击鼠标,选择【版式】-【空白】即可。更换版式后,按[Enter】键再次新建幻灯片时,就是空白页面了。
然而,如果有几十张甚至上百张幻灯片都需要删除,将非常麻烦。所以我们可以将幻灯片的版式统一换成空白版式。高效做法:【开始】-【新建幻灯片】-【空白】或在左侧导航空格中的页面上右击鼠标,选择【版式】-【空白】即可。更换版式后,按[Enter】键再次新建幻灯片时,就是空白页面了。
本文摘自:https://www.office26.com/powerpoint/powerpoint_11008.html,感谢原作者!
© 版权声明
文章版权归作者所有,未经允许请勿转载。
THE END