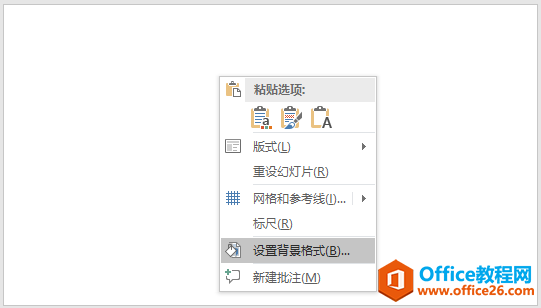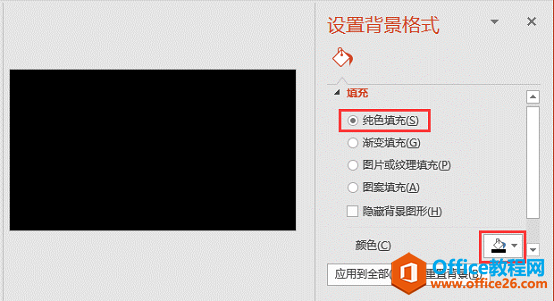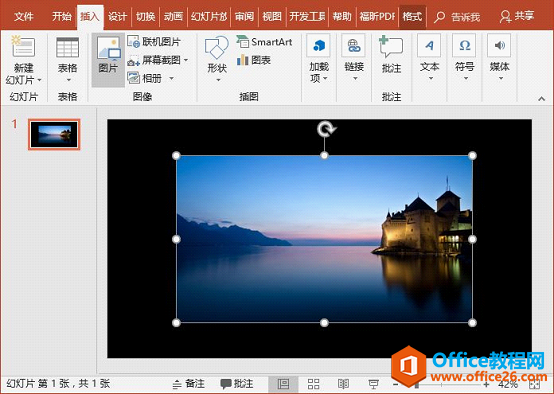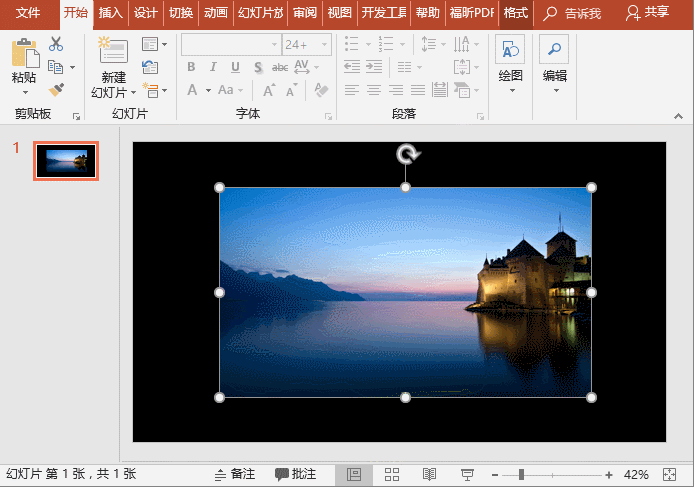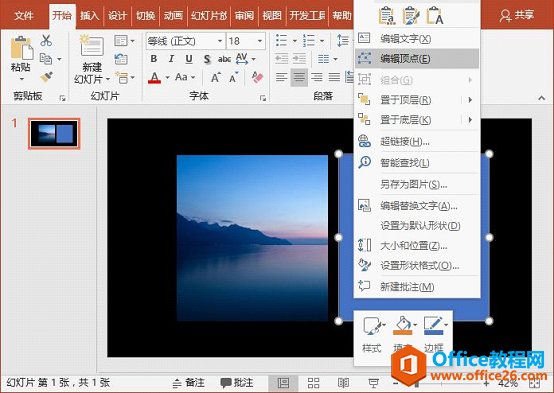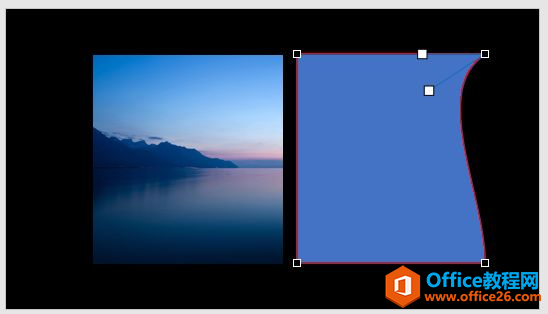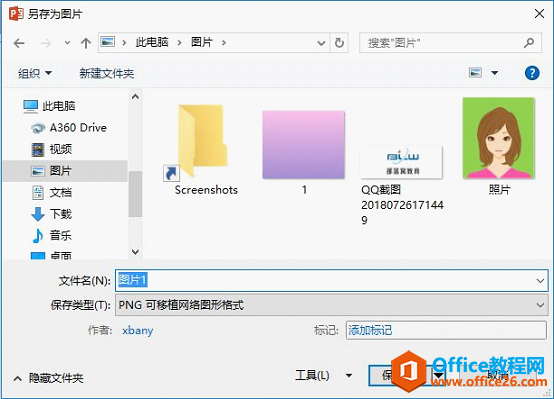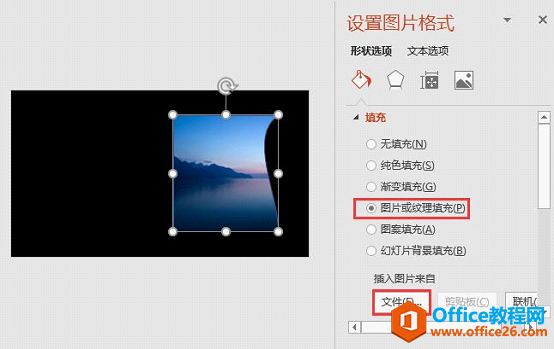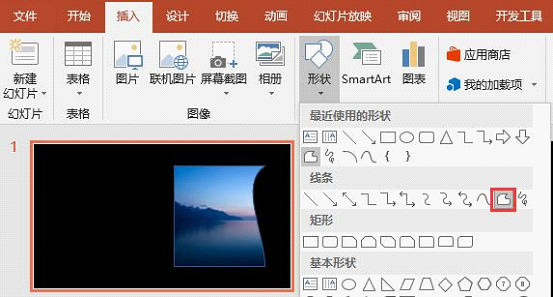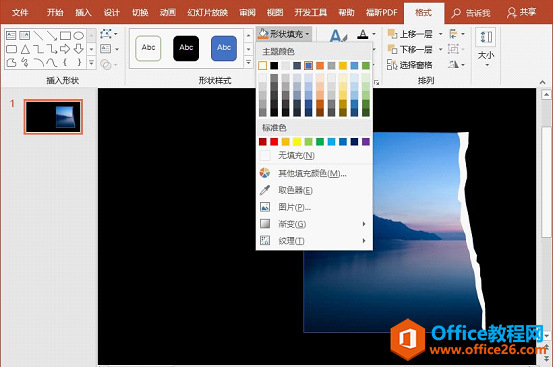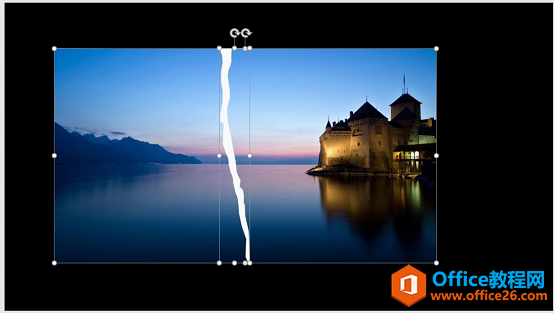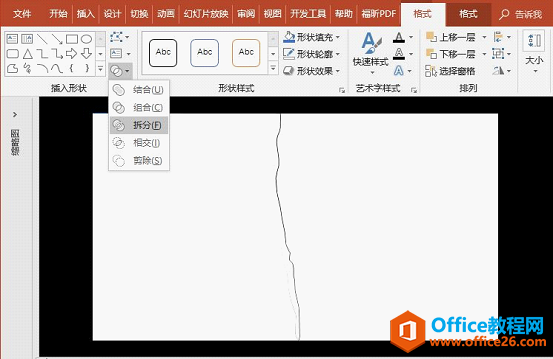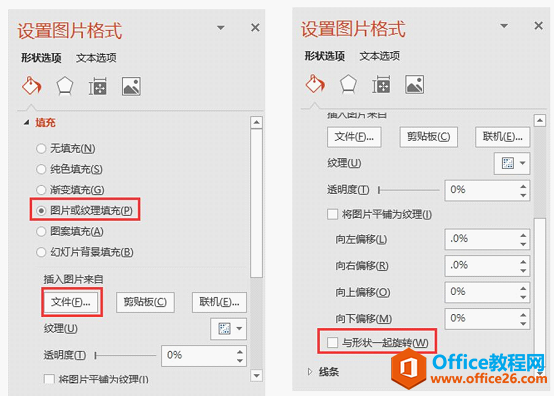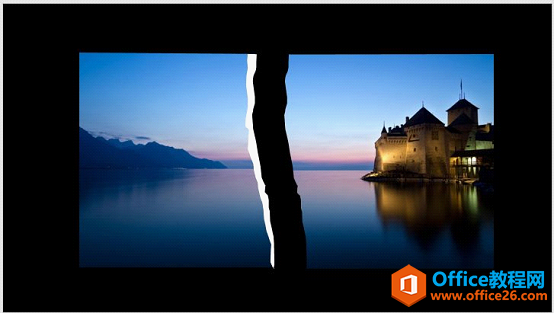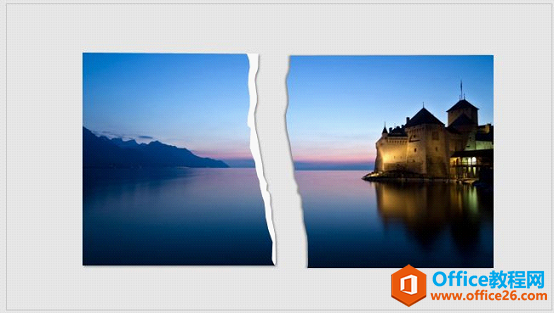-
PPT撕纸效果怎么做吗?主要使用裁剪工具和形状工具就可以快速实现效果
-
一起来看看撕纸效果的PPT特效制作教程,效果图如下:
 怎么样做出这样的效果呢?闲话不多说,开启脑洞一起来制作吧!(1)鼠标右键单击空白幻灯片,选择“设置背景格式”。
怎么样做出这样的效果呢?闲话不多说,开启脑洞一起来制作吧!(1)鼠标右键单击空白幻灯片,选择“设置背景格式”。 (2)在打开的“设置背景格式”任务窗格中将背景颜色设置为“黑色”。
(2)在打开的“设置背景格式”任务窗格中将背景颜色设置为“黑色”。 (3)点击【插入】-【图像】-【图片】按钮,插入要制作撕纸效果的图片。
(3)点击【插入】-【图像】-【图片】按钮,插入要制作撕纸效果的图片。 (4)插入一个图片大小二分之一的矩形。然后选择图片,点击【格式】-【大小】-【裁剪】按钮,将图片裁剪成矩形相同大小。
(4)插入一个图片大小二分之一的矩形。然后选择图片,点击【格式】-【大小】-【裁剪】按钮,将图片裁剪成矩形相同大小。
(5)选择矩形,点击鼠标右键,在弹出的快捷菜单中选择“编辑顶点”命令。 (6)选择右上角的顶点,然后使用鼠标拖动白色手柄,调整矩形如图所示。
(6)选择右上角的顶点,然后使用鼠标拖动白色手柄,调整矩形如图所示。 (7)选择图片,点击鼠标右键,在弹出的快捷菜单中选择“另存为图片”命令,然后将其保存为“PNG可移植网格图形格式”。
(7)选择图片,点击鼠标右键,在弹出的快捷菜单中选择“另存为图片”命令,然后将其保存为“PNG可移植网格图形格式”。 (8)删除图片。在图形上单击鼠标右键,在弹出的快捷菜单中选择“设置形状格式”命令,在打开的任务窗格中选中“图片或纹理填充”选项,然后插入刚保存的图片填充到形状中。
(8)删除图片。在图形上单击鼠标右键,在弹出的快捷菜单中选择“设置形状格式”命令,在打开的任务窗格中选中“图片或纹理填充”选项,然后插入刚保存的图片填充到形状中。 (9)点击【插入】-【插图】-【形状】按钮,选择“任意多边形:形状”。
(9)点击【插入】-【插图】-【形状】按钮,选择“任意多边形:形状”。 (10)绘制出左边图片撕裂边缘部分,设置“形状轮廓”为“无轮廓”,并将其填充为白色。
(10)绘制出左边图片撕裂边缘部分,设置“形状轮廓”为“无轮廓”,并将其填充为白色。 (11)按Ctrl+CCtrl+V键复制一个撕裂边缘。再次插入原始图片,并放置于最底层。
(11)按Ctrl+CCtrl+V键复制一个撕裂边缘。再次插入原始图片,并放置于最底层。 (12)选择撕裂边缘和图片,点击【格式】-【插入形状】-【合并形状】按钮,在弹出的菜单中选择“拆分”。
(12)选择撕裂边缘和图片,点击【格式】-【插入形状】-【合并形状】按钮,在弹出的菜单中选择“拆分”。 (13)删除左边的形状,保留右侧图形,然后右键选择“设置形状格式”命令,在打开的任务窗格中为形状填充图片的右半部分(注:同样使用裁剪工具裁剪并保存后填充到形状中),并取消勾选“与形状一起旋转”复选框。
(13)删除左边的形状,保留右侧图形,然后右键选择“设置形状格式”命令,在打开的任务窗格中为形状填充图片的右半部分(注:同样使用裁剪工具裁剪并保存后填充到形状中),并取消勾选“与形状一起旋转”复选框。 得到如图所示的效果。
得到如图所示的效果。

本文摘自:https://www.office26.com/powerpoint/powerpoint_12106.html,感谢原作者!
© 版权声明
文章版权归作者所有,未经允许请勿转载。
THE END