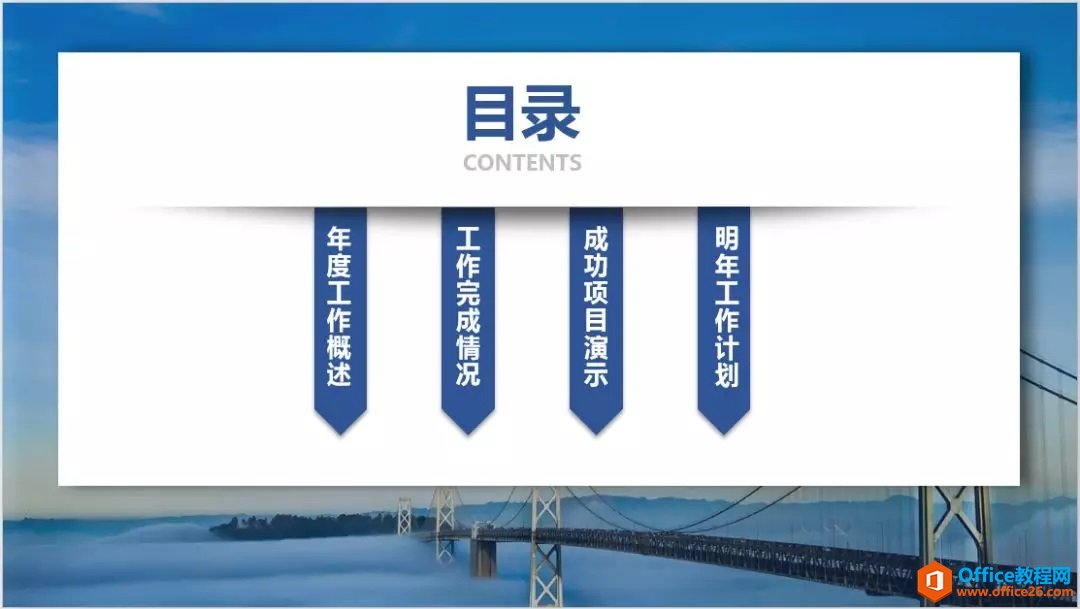-
利用PPT制作“纸缝”效果,提升你PPT的品质!
-
今天小编通过一个实例——用PPT做“纸缝”效果,提升你PPT的品质!
先来看看效果: 其实它的制作原理非常简单,利用“裁剪”工具将椭圆产生的右侧阴影裁剪,从而模拟出“纸缝”效果。具体操作方法如下:(1)首先,点击【插入】-【插图】-【形状】按钮,选择“椭圆”工具在画布中绘制一个细长的椭圆形,如图所示。
其实它的制作原理非常简单,利用“裁剪”工具将椭圆产生的右侧阴影裁剪,从而模拟出“纸缝”效果。具体操作方法如下:(1)首先,点击【插入】-【插图】-【形状】按钮,选择“椭圆”工具在画布中绘制一个细长的椭圆形,如图所示。 (2)在椭圆形上单击鼠标右击,在弹出的快捷菜单中选择“设置形状格式”,打开”“任务窗格,选择“效果”,在“预设”列表框中选择“偏移:右”,然后设置透明度为“40%”,“模糊“为“15磅”、“距离”为“10磅”,其他参数默认不变,如图所示。
(2)在椭圆形上单击鼠标右击,在弹出的快捷菜单中选择“设置形状格式”,打开”“任务窗格,选择“效果”,在“预设”列表框中选择“偏移:右”,然后设置透明度为“40%”,“模糊“为“15磅”、“距离”为“10磅”,其他参数默认不变,如图所示。 (3)选择椭圆,按【Ctrl+x】剪切或按【Ctrl+C】键复制,然后单击鼠标右键,在“粘贴选项”栏中选择“图片”,如图所示。
(3)选择椭圆,按【Ctrl+x】剪切或按【Ctrl+C】键复制,然后单击鼠标右键,在“粘贴选项”栏中选择“图片”,如图所示。 (4)选择复制椭圆图片,点击【格式】-【大小】组中的“裁剪”按钮,将阴影部分裁剪出来,如图所示。
(4)选择复制椭圆图片,点击【格式】-【大小】组中的“裁剪”按钮,将阴影部分裁剪出来,如图所示。 得到如下所示的效果:
得到如下所示的效果: (5)我们添加一个页面背景,这样效果是不是更明显了,有一种“纸缝”的效果。
(5)我们添加一个页面背景,这样效果是不是更明显了,有一种“纸缝”的效果。
 (6)添加文本、形状和图片后,最终效果如图所示。
(6)添加文本、形状和图片后,最终效果如图所示。 好了,完成啦!“纸缝”效果还可以运用到许多方面,有兴趣的小伙伴快动手操作试一下吧!最后的最后,总结一下制作方法:1、绘制椭圆形,添加阴影;2、将形状转换成图片;3、裁剪保留阴影。
好了,完成啦!“纸缝”效果还可以运用到许多方面,有兴趣的小伙伴快动手操作试一下吧!最后的最后,总结一下制作方法:1、绘制椭圆形,添加阴影;2、将形状转换成图片;3、裁剪保留阴影。
本文摘自:https://www.office26.com/powerpoint/powerpoint_12107.html,感谢原作者!
© 版权声明
文章版权归作者所有,未经允许请勿转载。
THE END