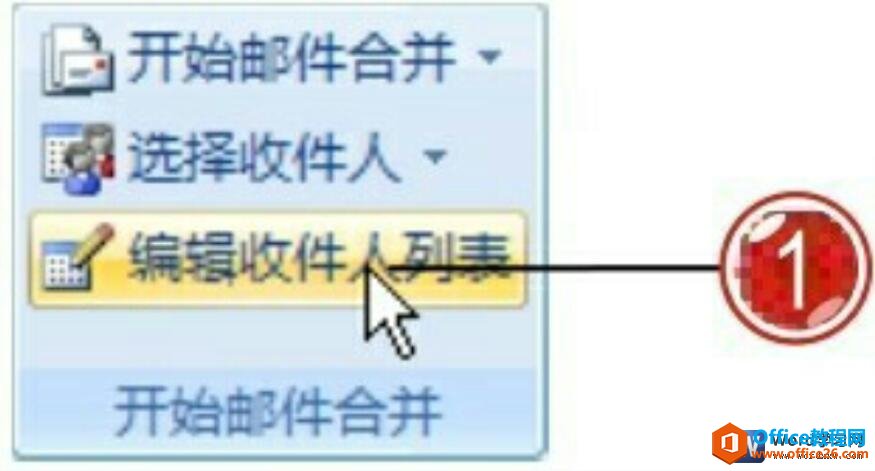-
如何对word收件人列表进行编辑修改
-
我们创建完成收件人列表后,如果还需要对其进行修改,则可以使用Word提供的编辑收件人列表功能,对已有的收件人列表进行编辑与完善。下面为大家介绍如何对word收件人列表进行编辑修改,其具体的操作方法如下。
1、在“开始邮件合并”组中单击“编辑收件人列表”按钮。

图1
2、在“数据源”列表中选中需要编辑的收件人列表。
3、单击“编辑”按钮。

图2
4、打开“编辑数据源”对话框,单击“自定义列”按钮。

图3
5、打开“自定义地址列表”对话框,默认情况下数据源中含有多个字段名,可以将不用的字段名进行删除,在“字段名”列表中选中需要删除的字段。
6、单击“删除”按钮。

图4
7、弹出提示对话框,询问是否确定删除信息,单击“是”按钮。

图5
8、如果需要插入新的字段名,则单击“添加”按钮。

图6
9、打开“添加域”对话框,在“键入域名”文本框中输入需要添加的字段名。
10、单击“确定”按钮。

图7
11、在“字段名”列表中显示添加的字段名。
12、单击“上移”按钮,可调整选定字段的位置。

图8
13、将收件人列表中的字段内容进行修改完善,删除不需要的字段名,并根据需要调整字段显示的位置。
14、设置完成后单击“确定”按钮。

图9
15、返回到“编辑数据源”对话框中,可以看到添加的“性别”字段内容,输入相关信息,并单击“确定”按钮。

图10
16、弹出提示对话框,单击“是”按钮保存更新的收件人列表。

图11
17、我们可以设置收件人列表的排序方式,单击需要排序字段右侧的下拉列表按钮,在展开的列表中单击需要应用的排序方式即可,设置完成后单击“确定”按钮。

图12
如果我们需要了解合并域中与收件人列表相匹配的域内容,则可以单击“编写和插入域”组中的“匹配域”按钮,打开“匹配域”对话框进行查看,也可以在该对话框中更改合并域匹配的字段内容。