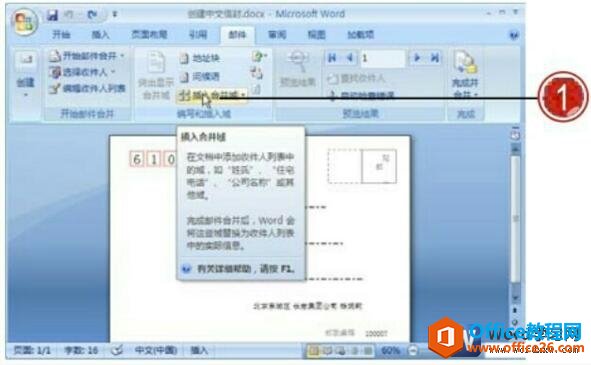-
如何为word文档插入合并域内容
-
我们可以为文档插入合并域内容,从而将收件人列表中的相关字段信息自动插入到文档中,完成邮件合并操作,我们在使用邮件合并功能制作文档时,可以查看由不同收件人创建的文档内容,并对文档执行打印等操作,从而简化文档的重复创建操作。
在word文档中插入合并域内容时,可以根据需要选择所需的域内容进行插入,插入的域在邮件合并文档时将显示收件人列表中相应的信息内容。下面为大家介绍如何为word文档插入合并域内容,从而方便大家对文档进行邮件合并操作。
1、将光标放置在文档中需要插入域的位置,单击“编辑和插入域”组中的“插入合并域”按钮。

图1
2、打开“插入合并域”对话框,单击选中“数据库域”单选按钮。
3、在“域”列表中单击“地址行1”选项。
4、单击“插入”按钮。

图2
5、单击“插入合并域”右侧的下拉列表按钮。
6、在展开的列表中单击“公司名称”选项。

图3
7、应用相同的操作方法为文档插入多项需要的域内容。

图4
8、在“编写和插入域”组中单击“突出显示合并域”按钮。
9、在文档中插入的域显示突出强调的效果。

图5
我们还可以在“Word选项”中设置显示域底纹效果,打开“Word选项”对话框,切换到“高级”选项卡下,在“显示文档内容”区域中单击“域底纹”下拉列表按钮,在展开的列表中单击“始终显示”选项即可。
© 版权声明
文章版权归作者所有,未经允许请勿转载。
THE END