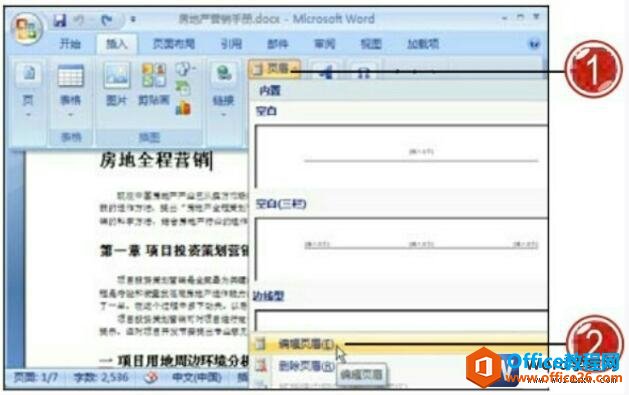-
word 如何自定义制作页眉和页脚
-
用户除了可以使用Word提供的内置样式插入页眉和页脚内容外,还可以自定义制作页眉和页脚内容,从而使文档更加符合用户制作的需要,用户可以制作奇偶页不同效果的页眉和页脚内容,今天将为大家讲解word自定义制作页眉和页脚的操作设置方法。
1、切换到“插入”选项卡下,在“页眉和页脚”组中单击“页眉”按钮。
2、在展开的列表中单击“编辑页眉”选项。

图1
3、切换到页眉和页脚工具“设计”选项卡下,勾选“奇偶页不同”复选框。

图2
4、切换到奇数页页眉区域中,输入需要的文本内容,并在浮动工具栏中对其进行字体格式的设置。

图3
5、设置完成奇数页页眉内容后,单击“设计”选项卡下“导航”组中的“下一节”按钮,切换到偶数页页眉区域中。

图4
6、在“设计”选项卡下单击“插入”组中的“剪贴画”按钮。

图5
7、打开“剪贴画”窗格,在“搜索文字”文本框中输入需要搜索的类型,再单击“搜索”按钮。
8、打开“剪贴画”窗格中显示搜索到的相关剪贴画内容。

图6
9、单击需要插入剪贴画右侧的下拉列表按钮,在展开的列表中单击“插入”选项。

图7
10、在页眉中插入剪贴画内容,拖动调整其大小,切换到图片工具“格式”选项卡下,在“排列”组中单击“文字环绕”按钮,在展开的列表中单击“紧密型环绕”选项。

图8
11、拖动调整剪贴画在偶数页页眉中的位置,并输入页眉相关文本内容。

图9
12、完成页眉内容的编辑后,用户需要切换到页脚区域中进行编辑,单击“导航”组中的“转至页脚”按钮。

图10
13、切换到偶数页页脚区域中,在“设计”选项卡下单击“文档配件”按钮。
14、在展开的列表中单击“文档属性”选项,在级联列表中单击“发布日期”选项。

图11
15、在页脚区域中插入发布日期文本框。
16、单击“发布日期”文本框右侧的下拉列表按钮,在展开的列表中设置需要插入的时间。

图12
17、在偶数页页脚中插入日期内容,用户还可以对其进行格式效果的设置。
18、在“导航”组中单击“上一节”按钮,切换到奇数页页脚区域。

图13
19、在奇数页页脚中输入需要的文本内容并设置字体的格式效果。
20、设置完成文档的页眉和页脚内容后,单击“关闭页眉和页脚”按钮。

图14
21、返回到普通视图方式下,调整文档显示的比例,此时可以看到文档中奇偶页显示不同的自定义页眉和页脚内容。

图15
我们在自定义页眉和页脚的时候如何设置页眉和页脚在文档中的位置?我们只需要切换到“设计”选项卡下,在“位置”组中用户可以设置页眉和页脚在文档中的位置。