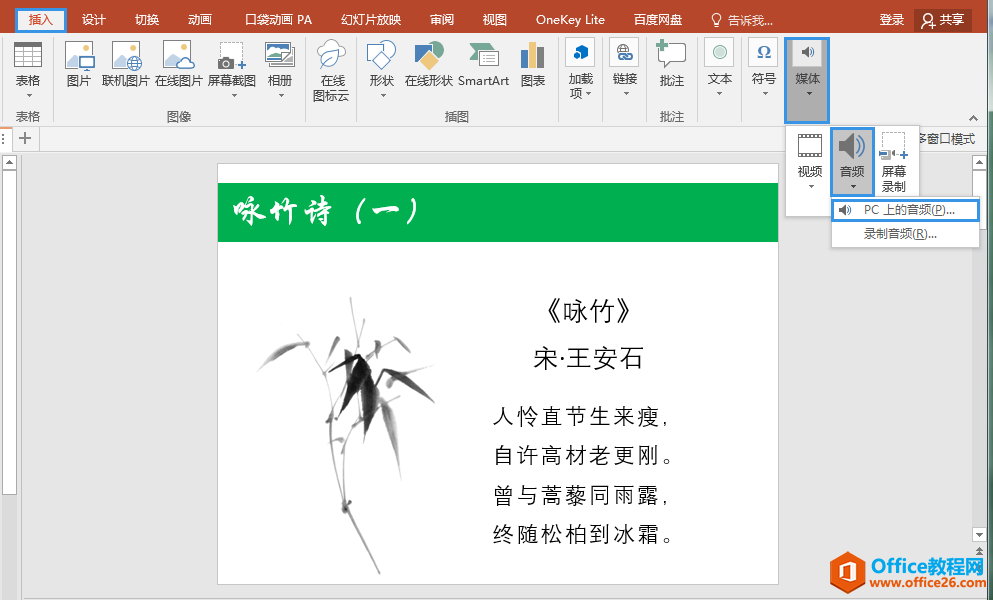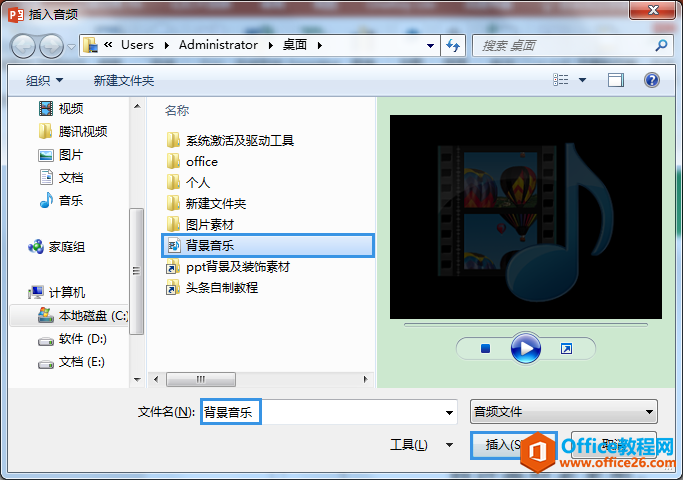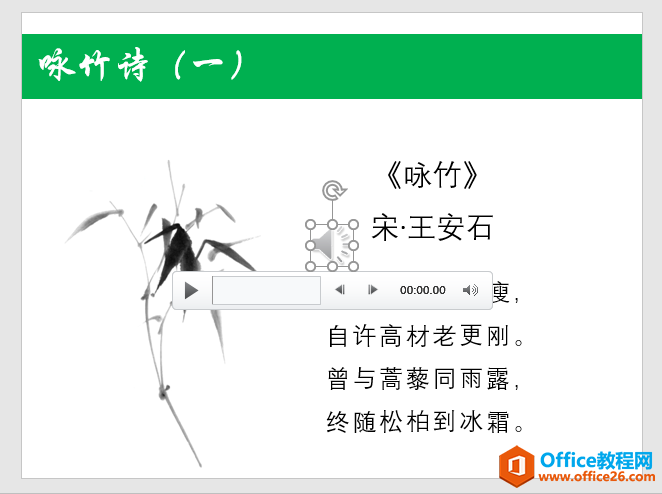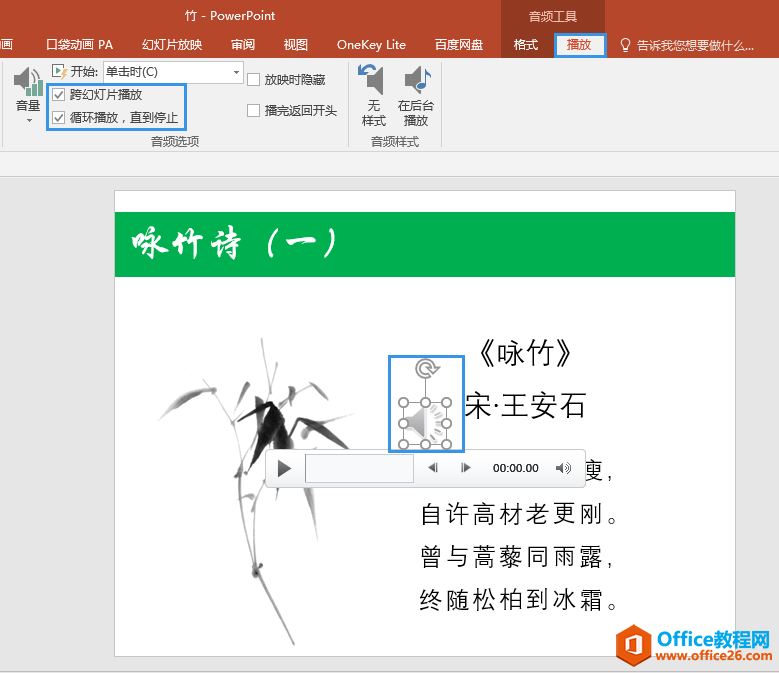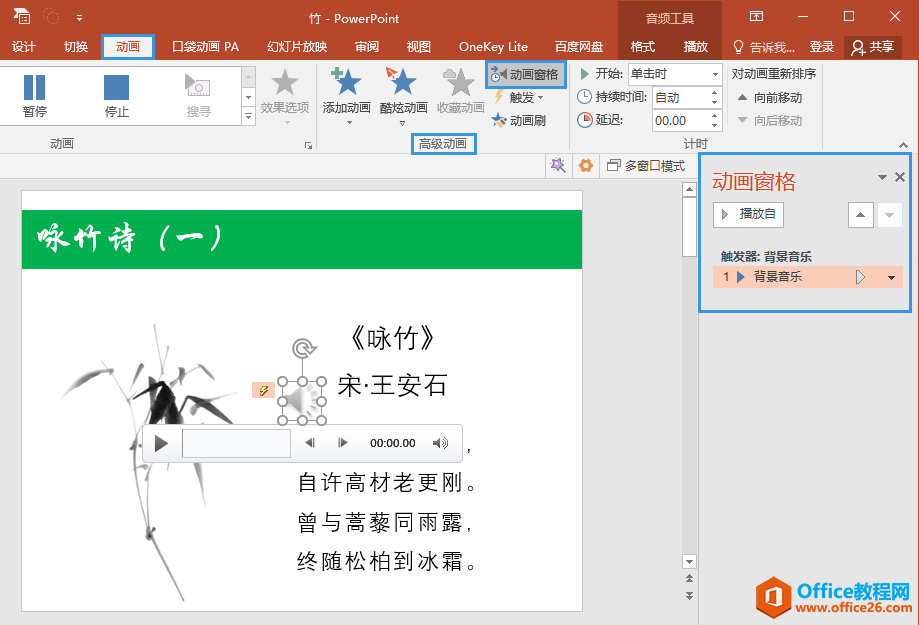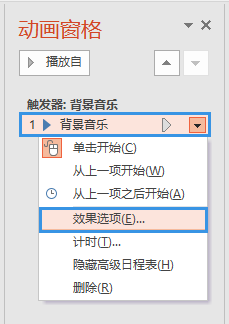-
如何设置背景音乐跨PPT幻灯片播放并在指定PPT幻灯片后停止
-
应用场景
下图为一份6张幻灯片组成的PPT演示文稿,我们想为演示文稿的前3张幻灯片插入同样的背景音乐,让背景音乐跨幻灯片播放并在第3张幻灯片放映结束后停止。

操作步骤
1、选中第一张幻灯片,单击[插入]选项卡下的[媒体]按钮,在下拉列表中选择[音频],在[音频]级联菜单中选择[PC上的音频]。

2、在弹出的[插入音频]对话框中,在上方的地址编辑栏输入背景音乐文件的存放位置,找到背景音乐文件,单击[插入]按钮。

3、返回第一张幻灯片,可见背景音乐已插入幻灯片中。

4、选中音乐播放图标(小喇叭),在[音频工具][播放]选项卡下的[音频选项]功能组中勾选[跨幻灯片播放]和[循环播放,直到停止]。

5、切换到[动画]选项卡,在[高级动画]功能组中单击[动画窗格]按钮,此时,在窗口右侧弹出[动画窗格]对话框。

6、单击[动画窗格]对话框中[背景音乐]右侧的倒三角按钮,在下拉列表中选择[效果选项]命令。

7、在弹出的[播放音频]对话框中,在[效果]选项卡下将[停止播放]设为”在3张幻灯片后”,单击[确定]按钮。本案例设置完毕。

本文摘自:https://www.office26.com/powerpoint/powerpoint_19499.html,感谢原作者!
© 版权声明
文章版权归作者所有,未经允许请勿转载。
THE END