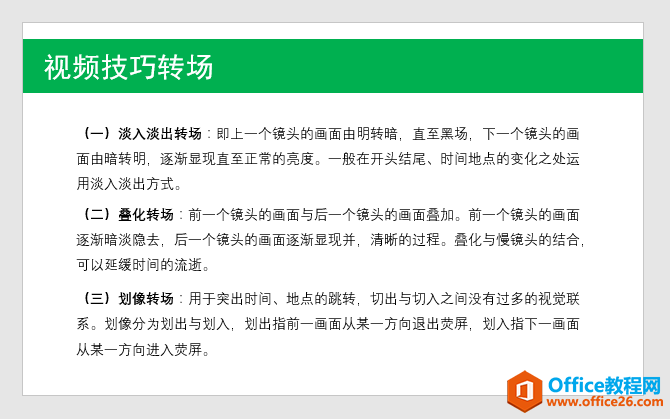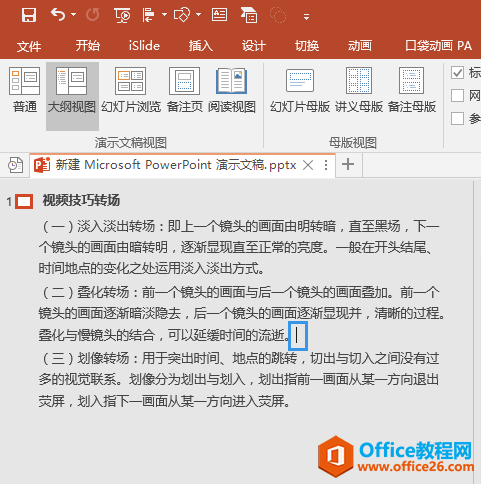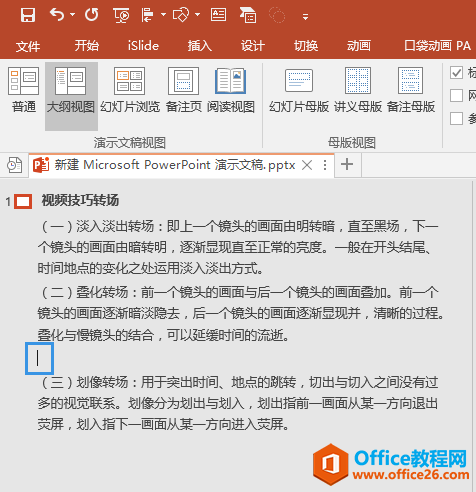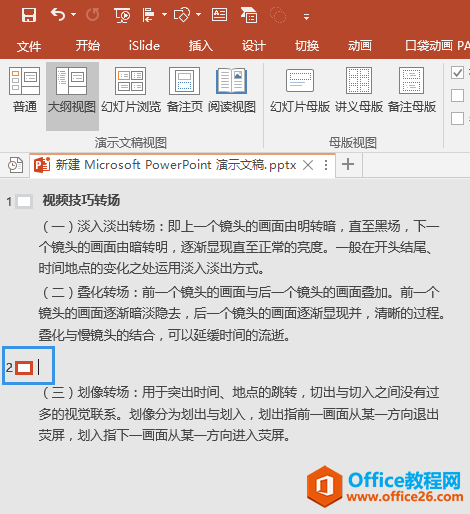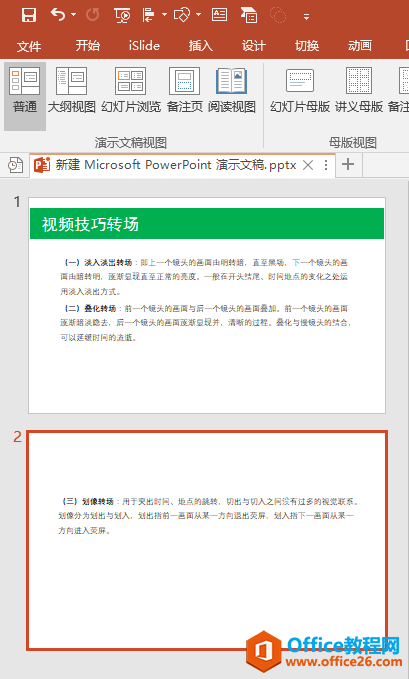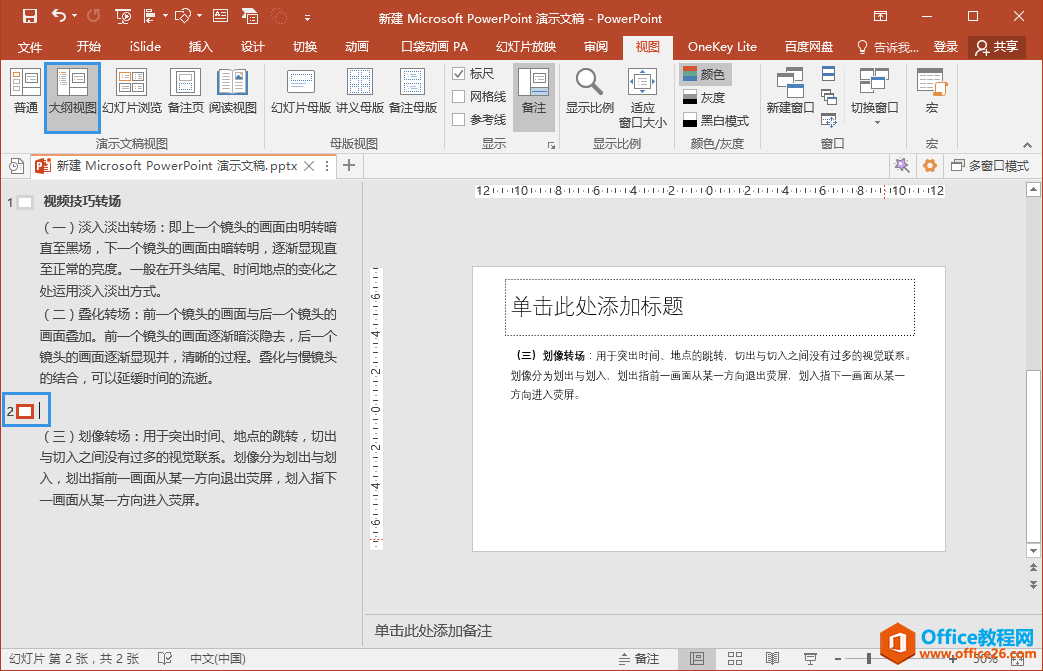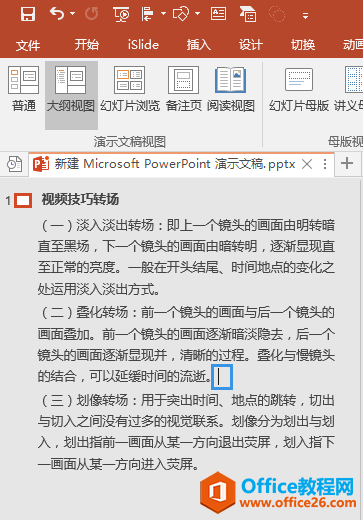-
如何对PPT幻灯片进行快速拆分、合并?
-
PPT幻灯片的拆分、合并是在PPT制作过程中比较常用的操作,这篇文章我们一起来学习一下。
一、幻灯片的快速拆分
应用案例:下图的PPT幻灯片中介绍了三个视频技巧转场方法,我们想将该张幻灯片拆分为两张,使第三个技巧转场方法划像转场有关文本内容显示到新幻灯片中。

操作步骤:
1、在[视图]选项卡下的[演示文稿视图]功能组中单击[大纲视图]按钮。

2、在PPT窗口左侧出现的演示文稿大纲中,将鼠标光标定位在要拆分的位置((二)叠化转场所在段落的末尾”时间的流逝。”之后),按enter键插入一个空白段落。


按enter键后幻灯片大纲显示效果
3、同时按Shift+tab组合键降低列表级别,即可将第三个技巧转场方法划像转场所在段落文本拆分到新幻灯片中。

按Shift+tab组合键后幻灯片大纲显示效果

切换到普通视图后幻灯片的整体预览效果
二、幻灯片的快速合并
应用案例:我们用前面案例中拆分好的幻灯片进行反向操作,将两张幻灯片合并为一张。
操作步骤:
1、在[视图]选项卡下的[演示文稿视图]功能组中单击[大纲视图]按钮,切换到大纲视图。将鼠标光标定位在PPT窗口左侧大纲中第2张幻灯片标题处(矩形图标之后),按下键盘上的backspace键,即可将第2张幻灯片中的内容快速合并到第1张幻灯片中。


按backspace键后幻灯片大纲显示效果
2、切换到普通视图,合并后的幻灯片整体预览效果如下。

本文摘自:https://www.office26.com/powerpoint/powerpoint_19500.html,感谢原作者!
© 版权声明
文章版权归作者所有,未经允许请勿转载。
THE END