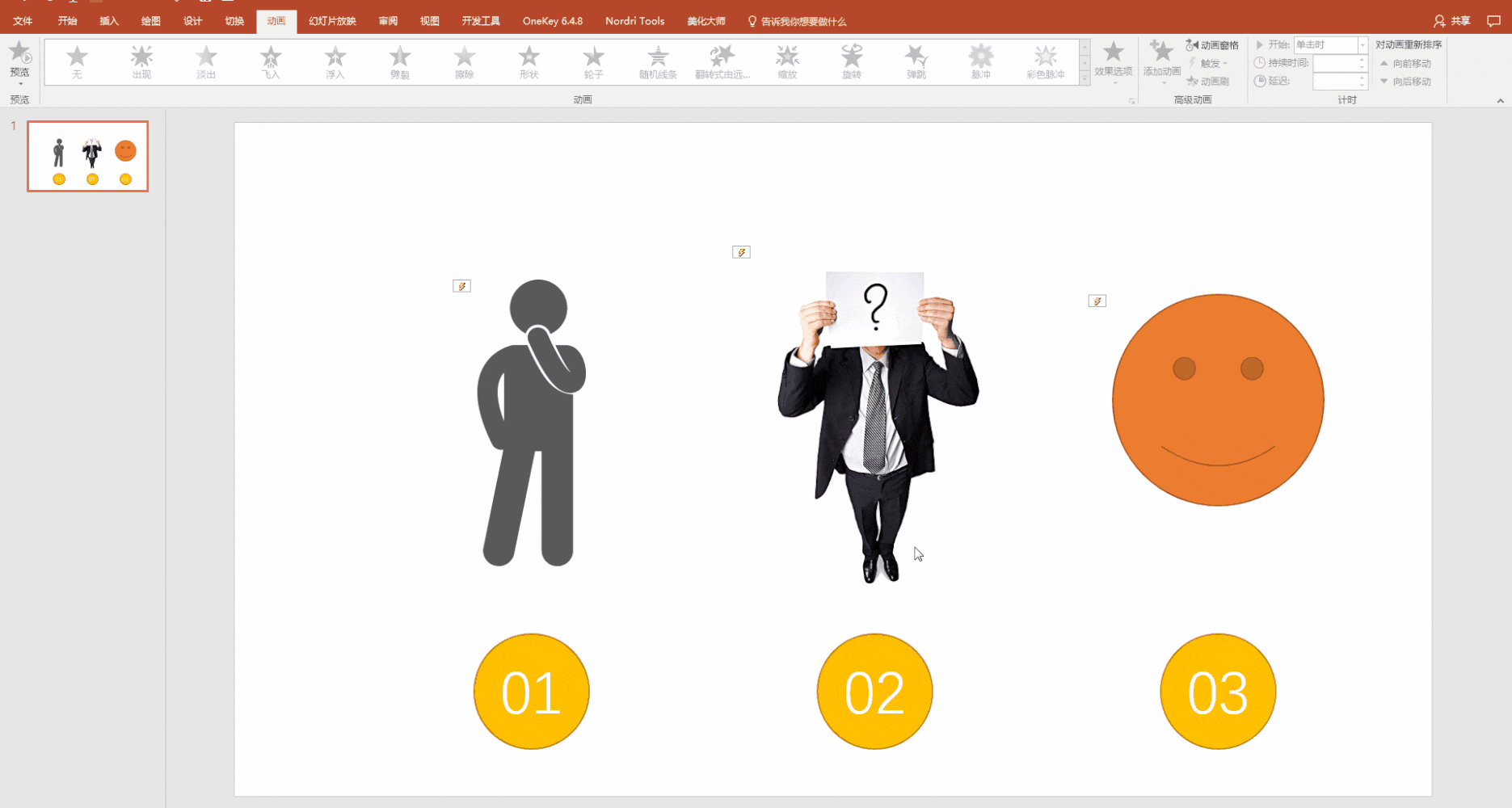-
小亓老师喜欢用的PPT动画样式,这个动画你一定要知道
-
今天给大家分享的是PPT里面的动画功能,触发器,这个功能可以说我们上学的时候就经常看到老师们给我们讲课的PPT课件里面用到过,老师们在讲课时,当讲到某个问题时,那个问题的答案,就会设置了一个触发器的按钮,或是文字,图片,形状等格式,然后要出现答案时,就点击下它,答案就出来了。就是用一个对象来触发另一对象的出现。
现在来看下效果动态图(就是点击某个按钮,就出现对应的形状,或是图片,图标)

GIF
第一步
先在“插入”选项中的“形状”插入三个圆,设置好圆的颜色,然后在圆里面打入文字(01,02,03)。这里的颜色可以根据自己喜欢的颜色设置,形状大小跟我的大小差不多就好(如高度3.25,宽度3.25)

插入形状

圆,设置好大小,颜色,文字
第二步
接下来插入你要触发的对象,就是我们的01圆要触发哪个对象的出现,02圆要触发哪个对象的出现,03圆要触发哪个对象的出现,那么我就依次插入,人物图标,图片,形状。(图标在美化大师里找,在往期的课里我给大家分享过怎么下载,安装美化大师的,大家可以去看我的往期教程。图片去百度下载,形状在插入选项里找)

美化大师找图标

插入图片

插入形状

元素都准备好了
第三步
开始添加动画,我们选中后面添加的图标,图片,形状,然后点击“动画”选项,选中你想要的动画,那我们这次就任意选择一个,如“缩放动画”。大家做时,就要注意选择自己想要表达的动画哦,可以添加不一样的动画。

添加动画
第四步
动画添加完成后,选中第一个人物图标,点击“粗发”-“单击”-“椭圆12”,当我们添加形状时,PPT会自动给他们取好名字,所以01圆对应椭圆12,02圆对应椭圆13,03圆对应椭圆14。那么下面的触发添加就依次这样加上。

第一个触发添加

对应的形状名字

第二个的触发

第三个的添加
第五步
添加好后,点击播放按钮,开始PPT全屏播放,这个时候,你点击任意一个数字圆就会出现对应的元素的出现。

GIF
点击对应元素,出现我们想要的
这个动画是不是既简单又实用呢。
本文摘自:https://www.office26.com/powerpoint/powerpoint_21082.html,感谢原作者!