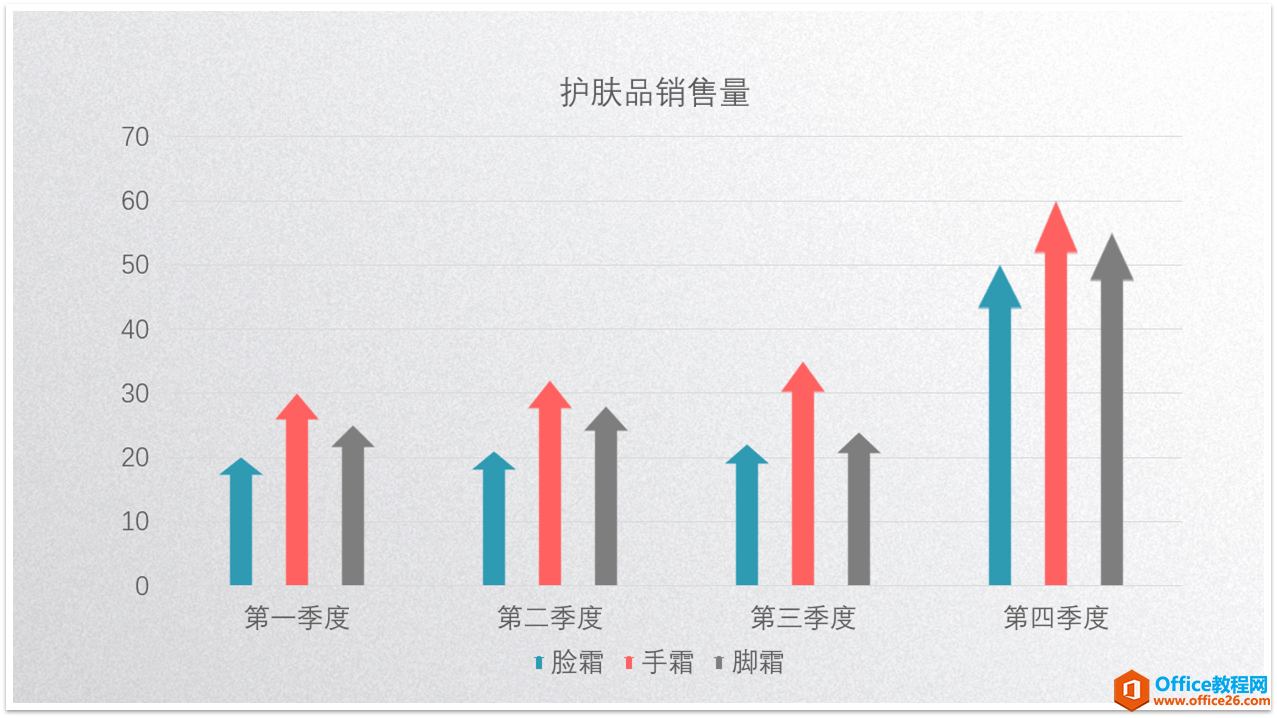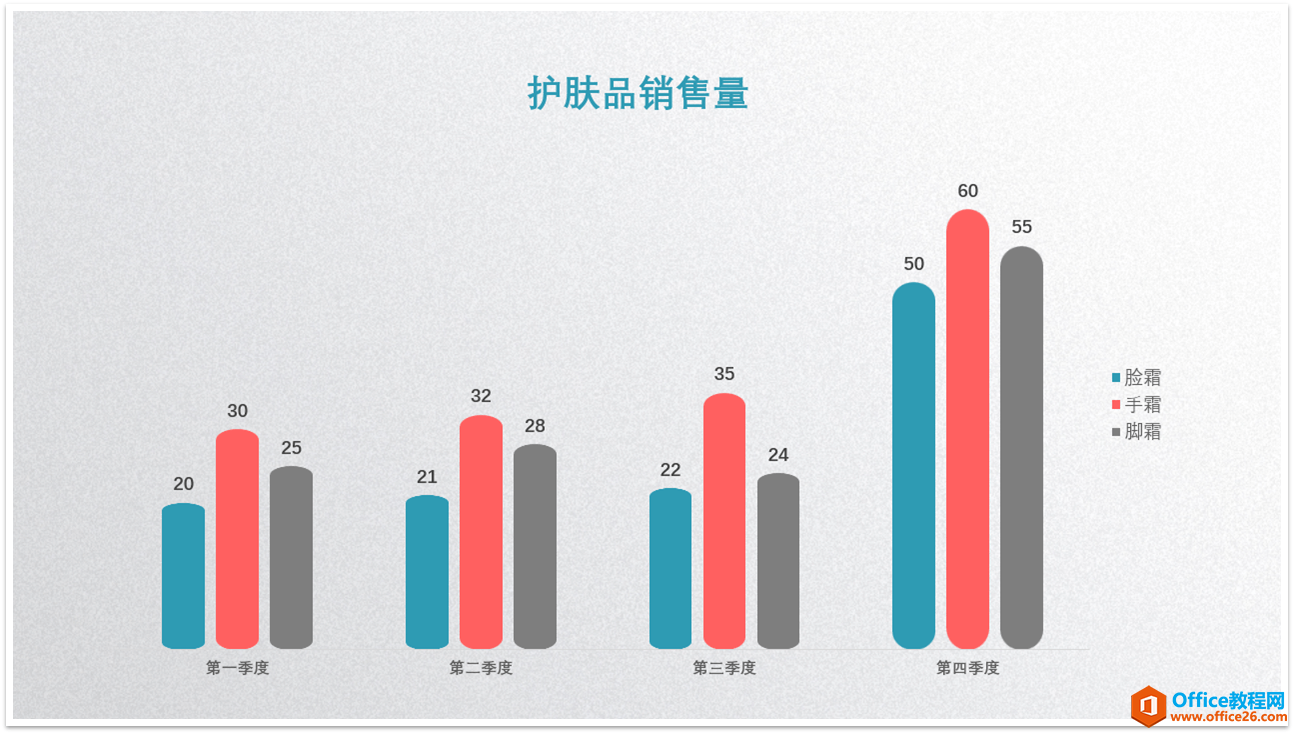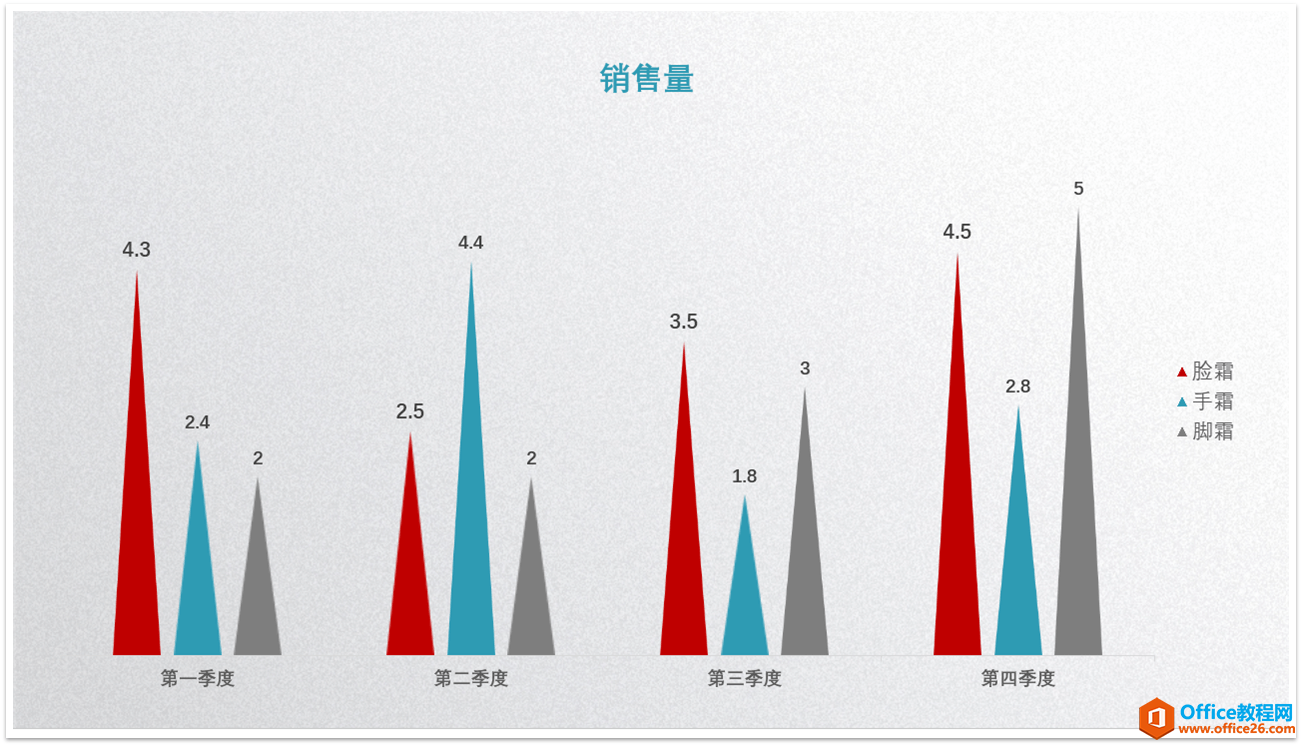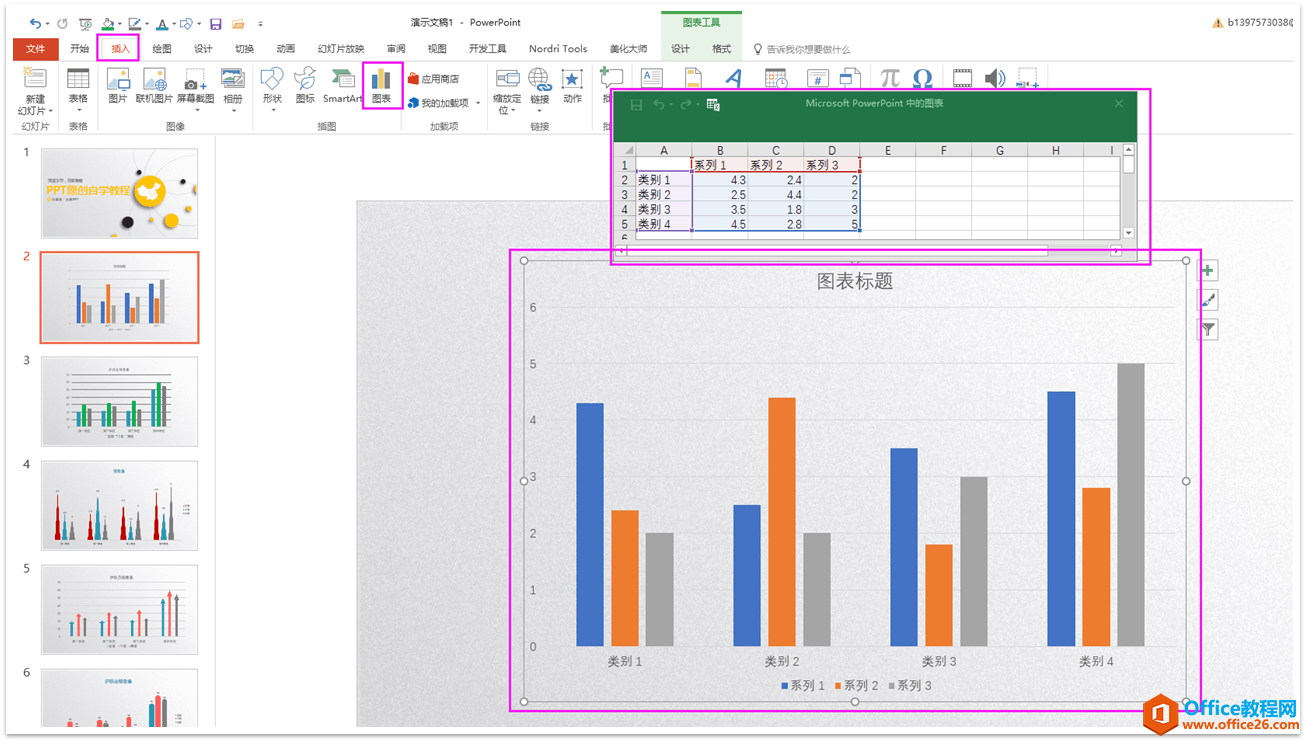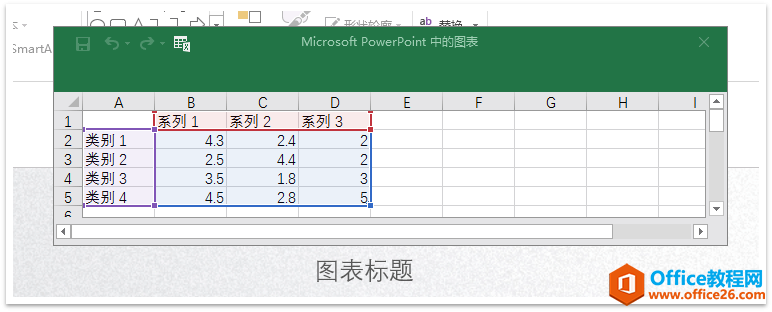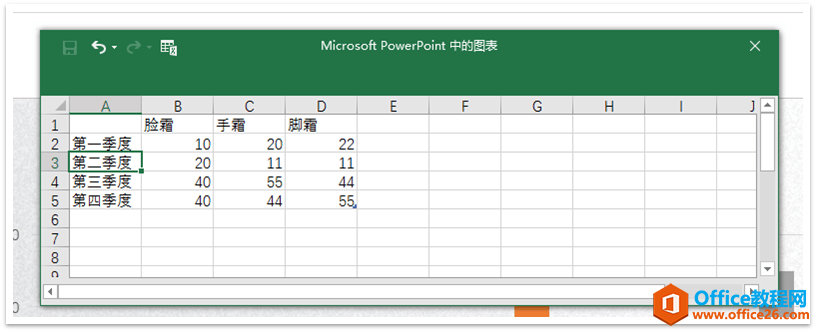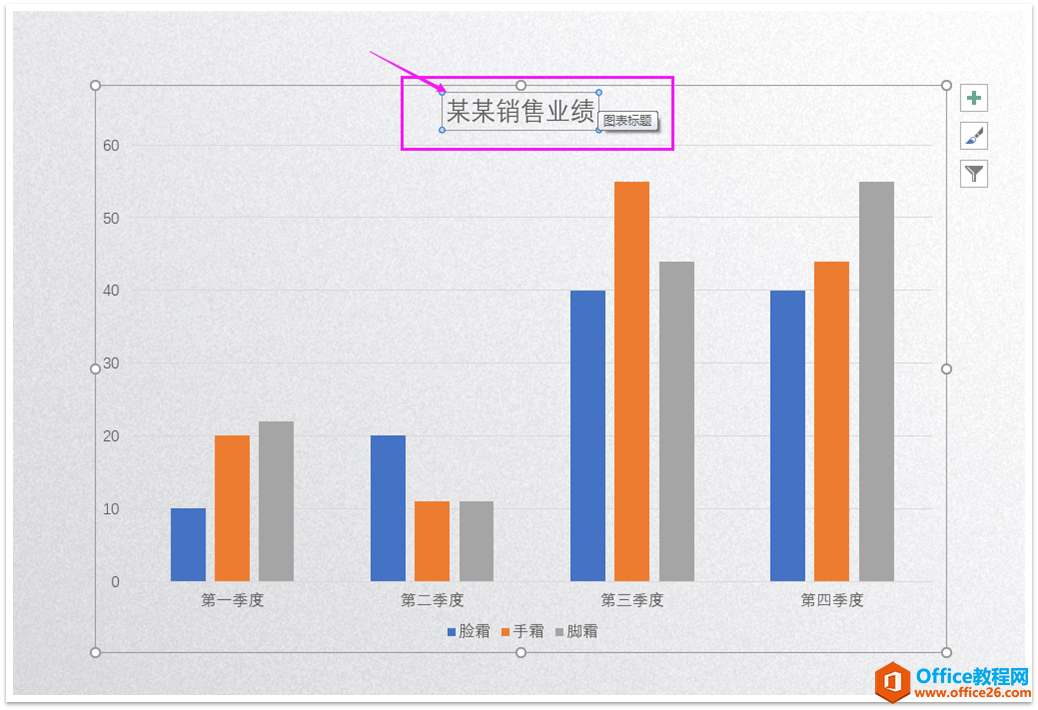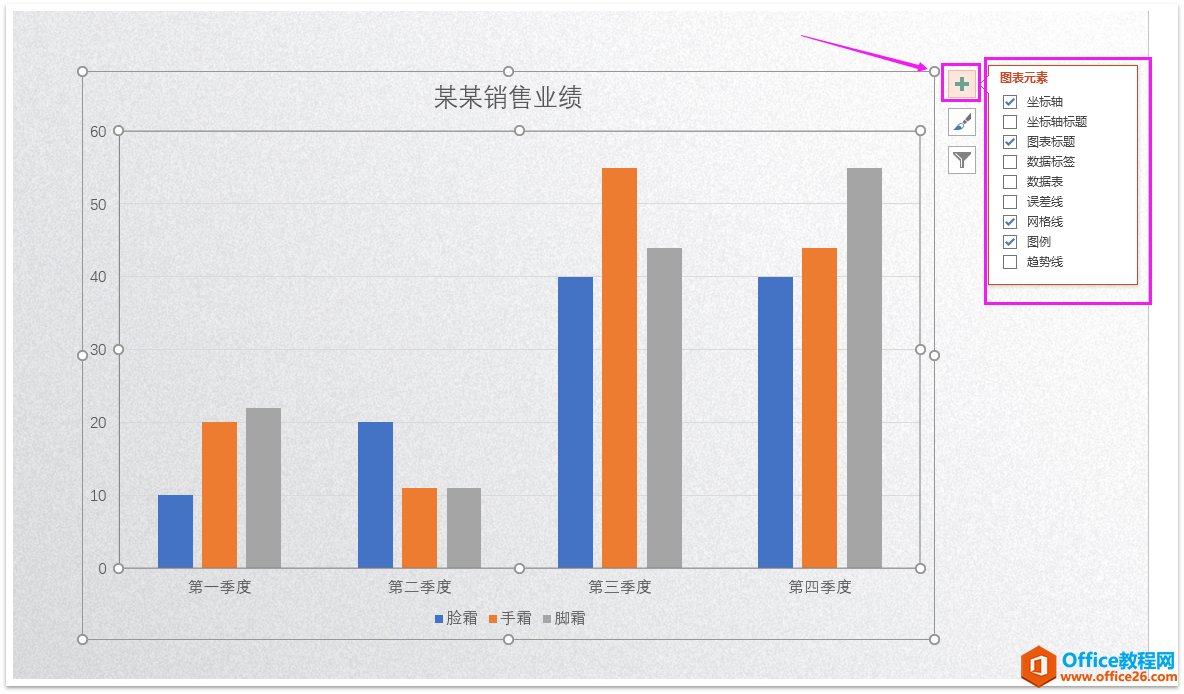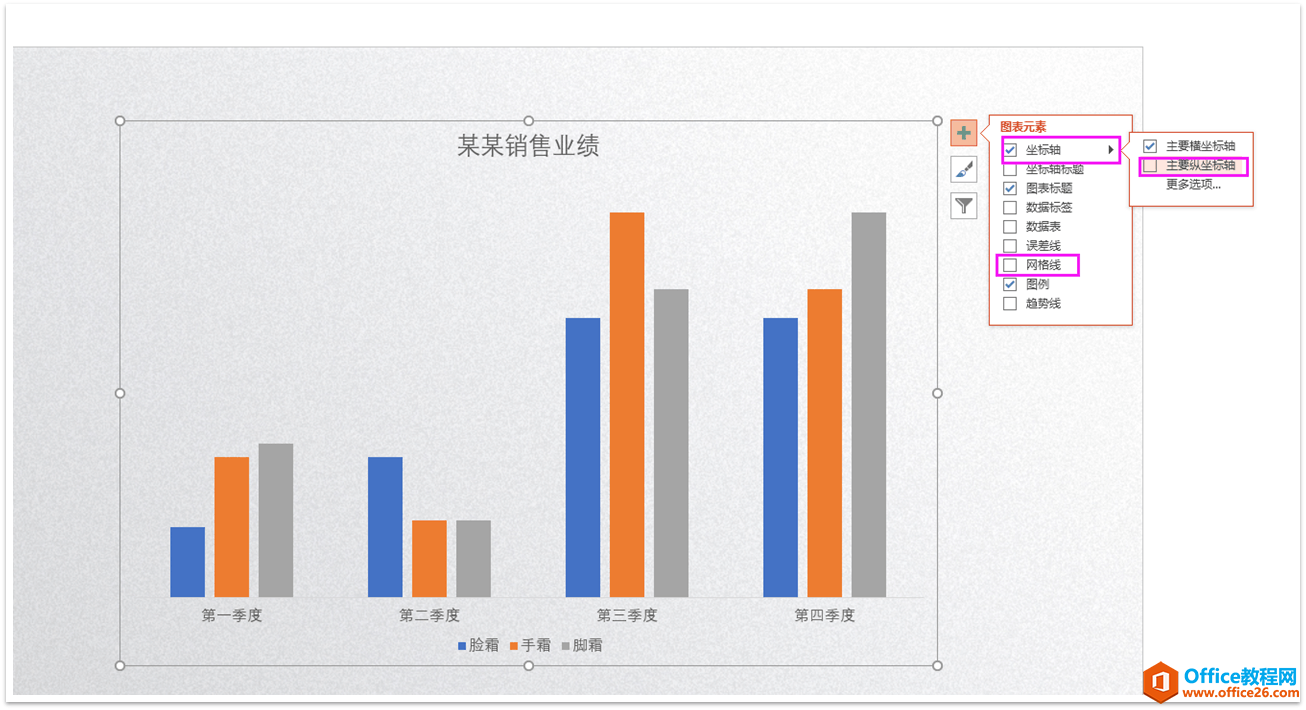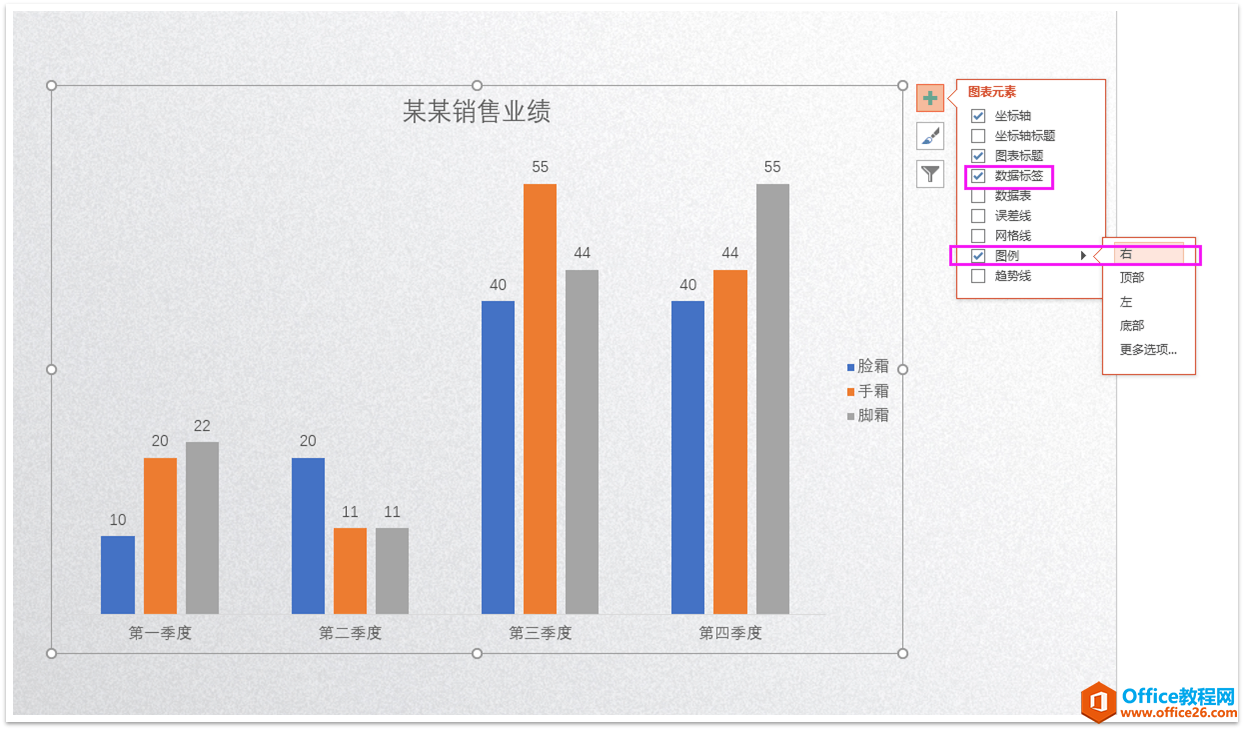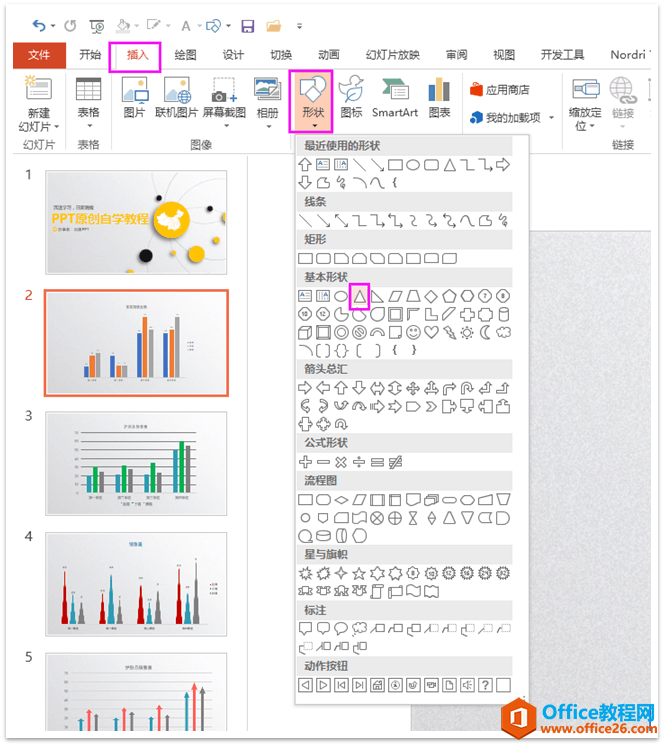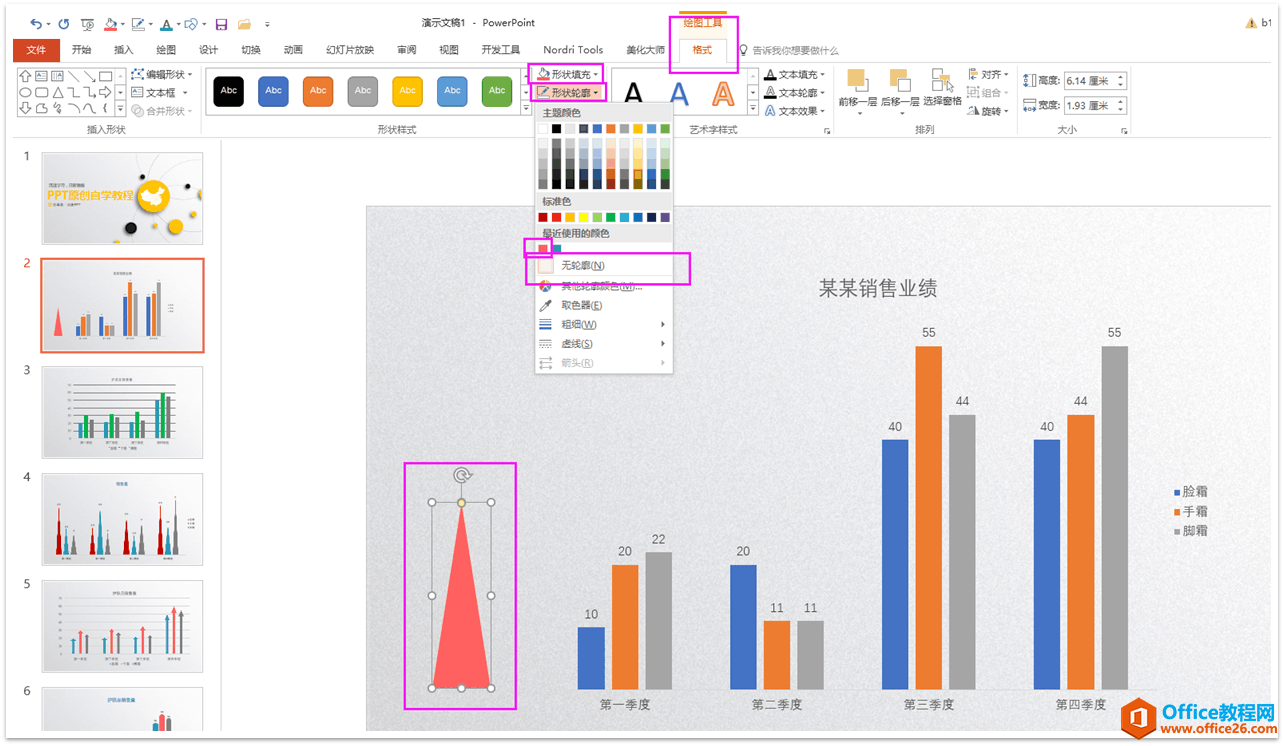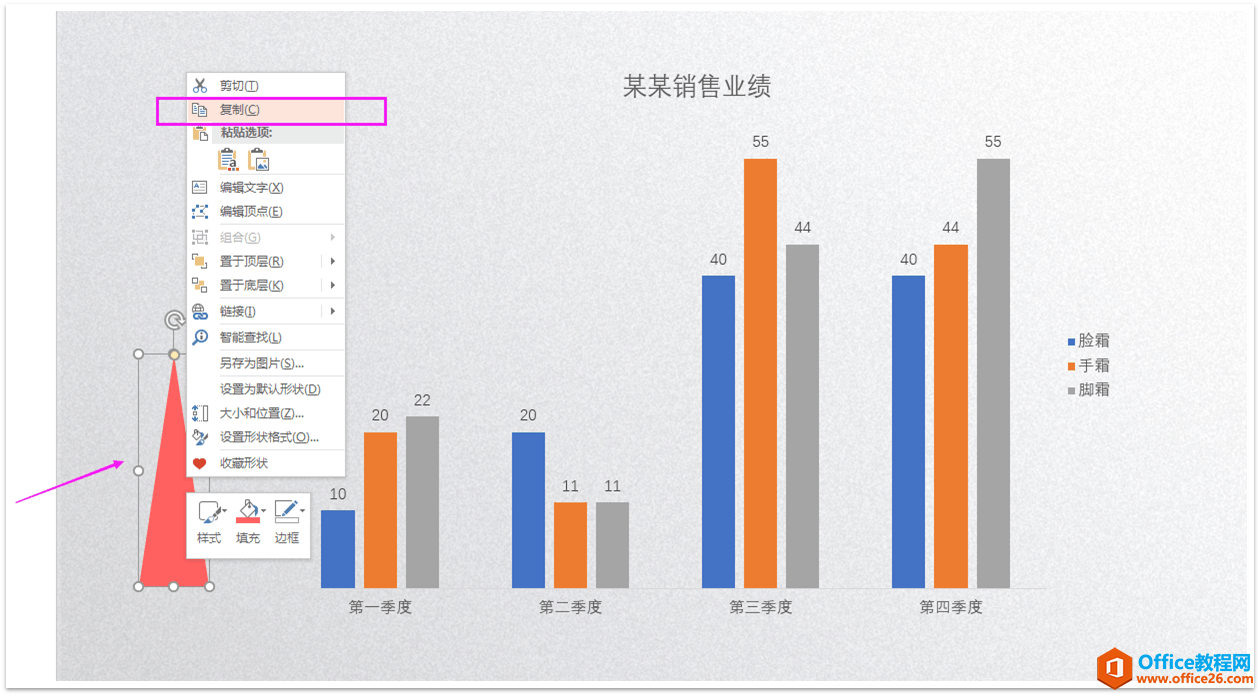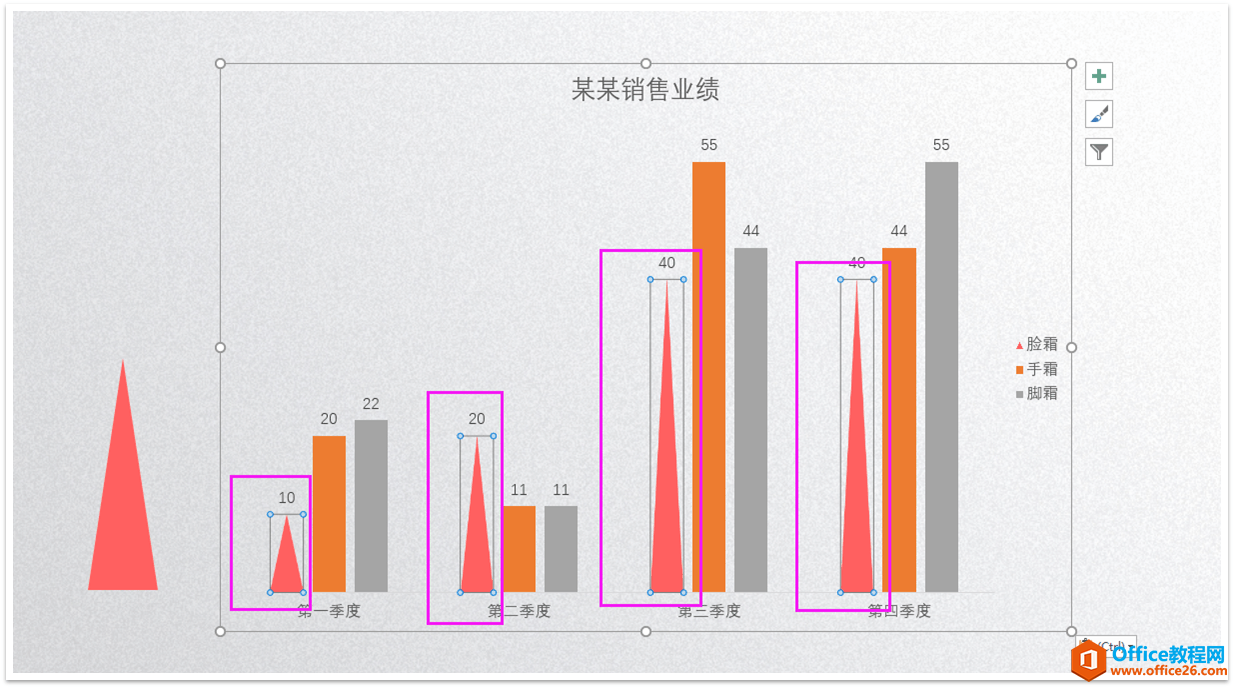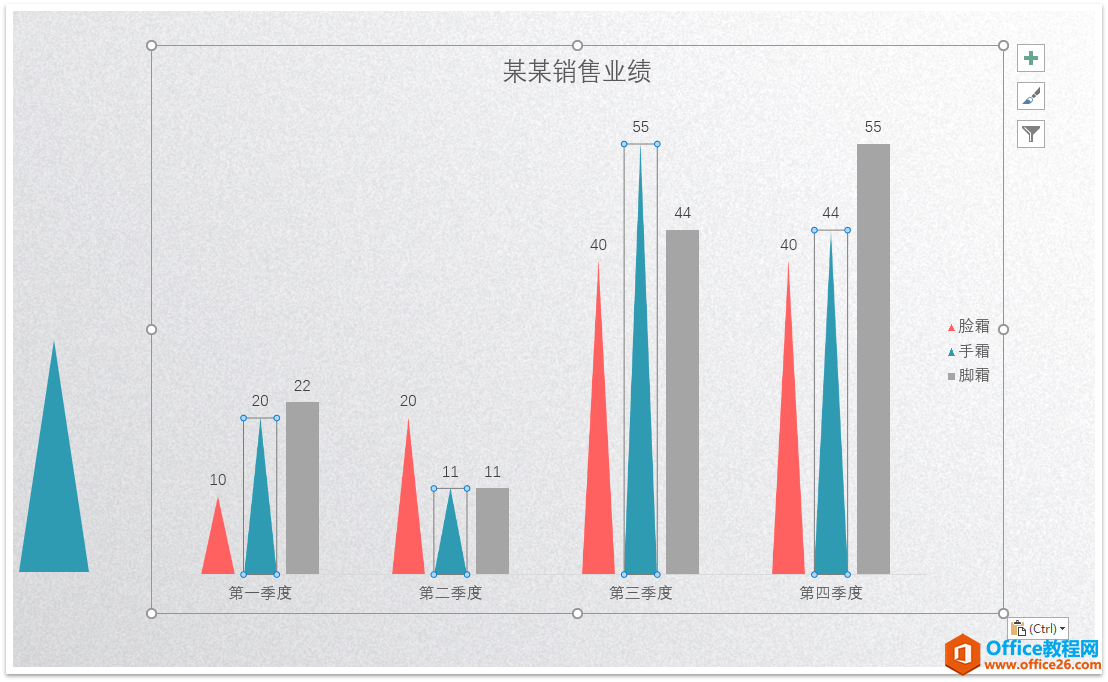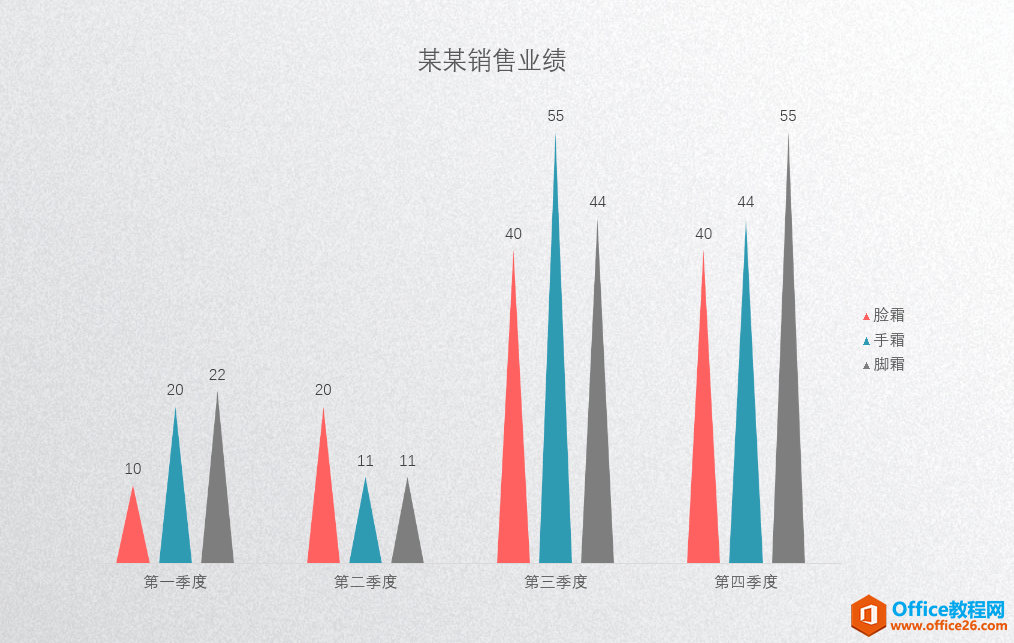-
PPT图表图文教程_PPT图表制作实例教程
-
本次给大家分享的是PPT的图表制作,将会给大家讲到怎么制作图表,常规图表制作,创意图表制作!
我们以柱形图为例,现在我们来看下常规图表制作,和创意图制作的效果图。

常规图表

创意图表1

创意图表2

创意图表3
那么这些图表是怎么制作的呢?现在开始讲解步骤。
第一步
点击“插入”-“图表”中,找到“柱形图”,插入后,会出现一个柱形图和一个excel表格,那么这个excel表格就是用来编辑我们的数据的。如我们把内容更改如下。

插入柱形图

excel表格,更改里面的数据源

数据更改为如图
第二步
编辑好数据,就可以关掉这个excel表格了。然后在我们的柱形图里进行一些数据更改,如标题,图例,坐标轴,数据标签,网格线等等。
直接点击标题,然后更改文字就好了,接下来点击右边的加号,就会出现其他选项供我们更改。

更改标题

点击加号,有其他选项
第三步
在加号里面我们可以做些更改,如去掉网格线和纵坐标,勾上数据标签,还有图例的位置也可以做更改。

去掉网格线和纵坐标

点击数据标签和图例位置更改
第四步,重要的一步
点击“插入”-“形状”绘制一个三角形(那么可以选择其他你喜欢的形状),改好三角形的颜色和大小和去掉三角形的线条。

插入三角形

去线条和颜色更改
第五步,同样重要的一步
选中三角形,按ctrl+c复制,然后点击下蓝色的柱形图,就是选中蓝色的柱形图,按ctrl+v粘贴,就会出现神奇的效果,接下来橙色的柱形图和灰色的柱形图也是同样的做法,更改下三角形的颜色,然后按ctrl+c复制三角形,再选中柱形图,按ctrl+v粘贴上去。

复制三角形

粘贴三角形到柱形图中
其他柱形图的填充一样的做法。



复制完成
第六步
对柱形图里面的文字进行字体的更改和放大,在“开始”选项那里操作。

本文摘自:https://www.office26.com/powerpoint/powerpoint_21083.html,感谢原作者!