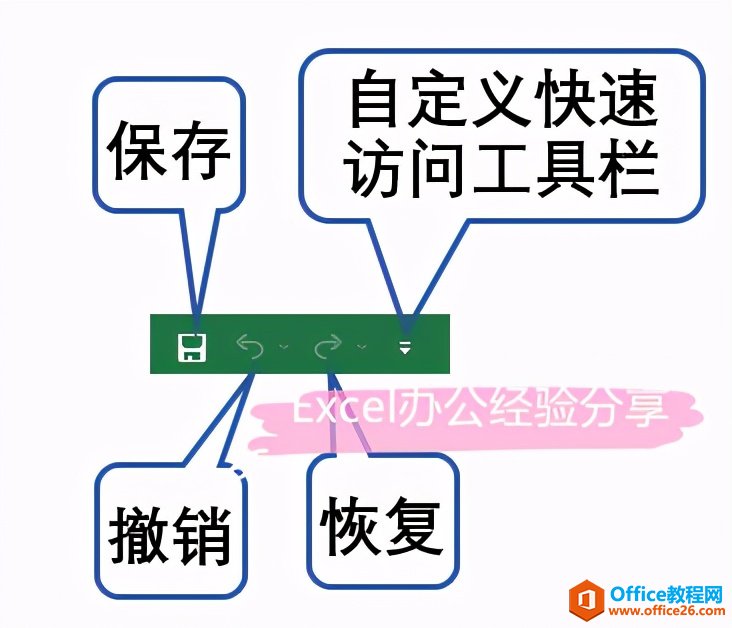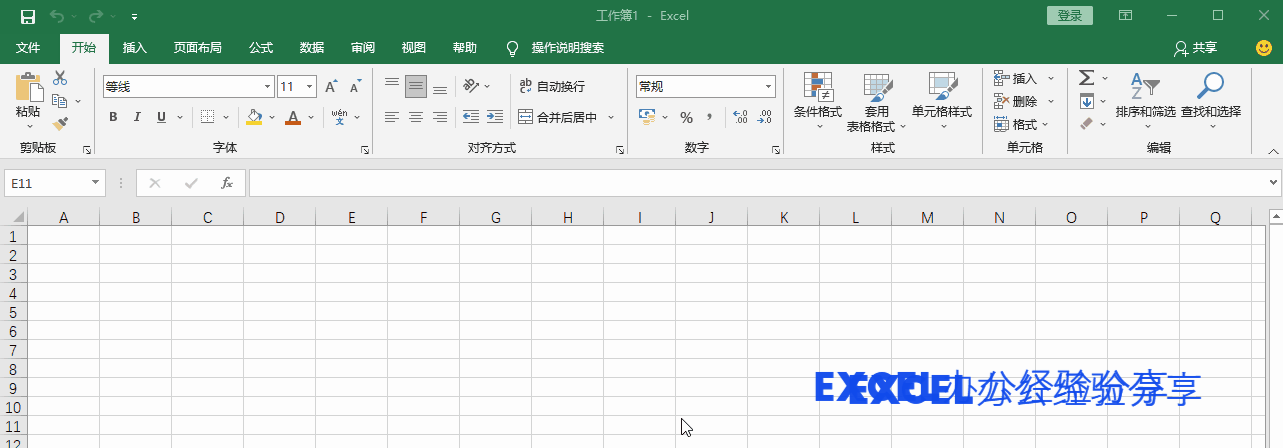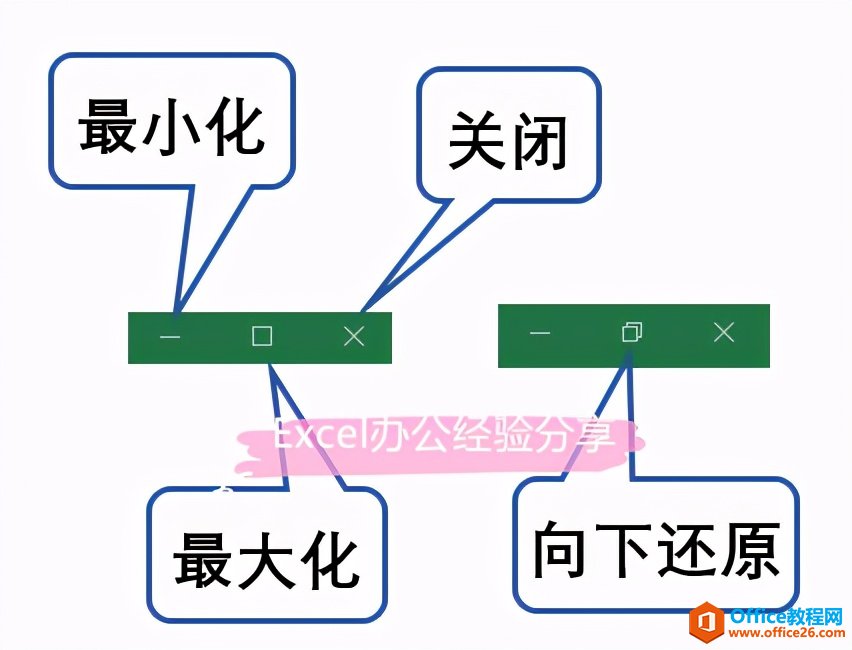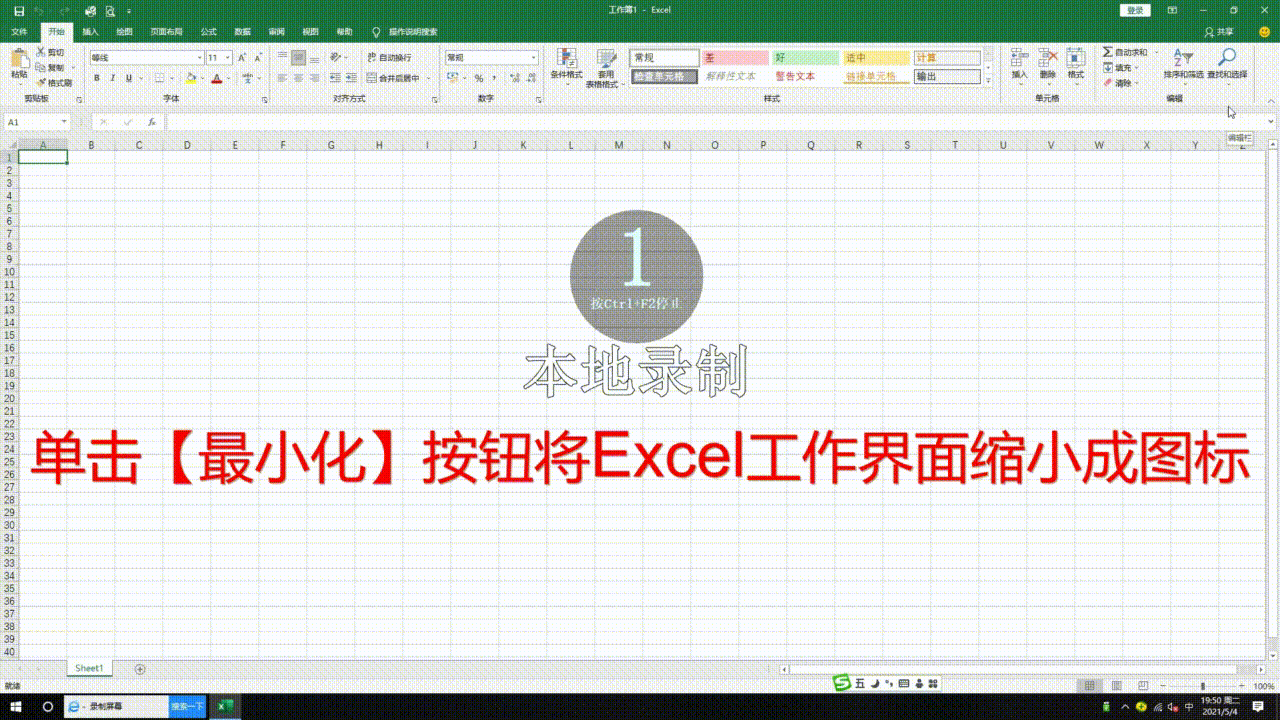-
Excel2019工作界面之功能区详细介绍
-
对于Excel新手来说,掌握Excel软件的基本操作方法和常用功能,熟悉Excel工作界面和常用的命令按钮,是入门的关键!只有牢记常用命令按钮的具体位置和用法,操作Excel时才能得心应手。
成为Excel高手的捷径只有积极的心态,浓厚的学习兴趣和正确的学习方法,同时合理利用网络资源,循序渐进地多练习、多实践,有一句歌词唱的好,万丈高楼平地起,辉煌只能靠自己!请跟随我的步伐,开始Excel2019学习之旅吧!
未安装Excel2019的朋友们,请关注我的上一篇文章【如何快速安装和激活Office2013-2019,只需一个工具便可轻松完成】。

一、标题栏
标题栏位于Excel2019工作界面的最上方中间位置,用于显示【工作簿名称】和【应用程序名称】,如图所示,工作簿名称为【Excel工作界面】,应用程序为【Excel】。

新建工作簿在未保存并命名之前,默认的工作簿名称为【工作簿1】,按快捷键【Ctrl+N】再次新建工作簿,默认的工作簿名称为【工作簿2】,以此类推。
二、快速访问工具栏
快速访问工具栏位于Excel2019工作界面的左上方,用于显示并快速执行常用的命令按钮,默认情况下从左至右依次为【保存】、【撤销】和【恢复】三个命令按钮,用户可以根据需要通过右侧的【自定义快速访问工具栏】按钮添加或删除快速访问工具栏中的命令按钮,还可以通过【自定义快速访问工具栏】中的【其他命令】按钮,添加或删除【功能区】中的所有命令按钮。

添加或删除快速访问工具栏中的命令按钮方法:
1、单击【自定义快速访问工具栏】按钮,单击选择需要添加的命令,在命令前面打勾【√】,即可把所选择命令按钮添加到快速访问工具栏中。
2、单击【自定义快速访问工具栏】按钮,单击选择需要删除的命令,去掉命令前面的对勾【√】,即可把快速访问工具栏中的相应的命令按钮删除。

三、窗口控制按钮
窗口控制按钮位于Excel2019工作界面的右上方,用于调整工作界面的大小及关闭工作簿。窗口控制按钮从左至右依次为【最小化】按钮、【最大化】按钮或【向下还原】按钮、【关闭】按钮。

窗口控制按钮功能介绍如下:
【最小化】按钮:单击可以将Excel工作界面缩小成图标并位于任务栏内。
【最大化】按钮:单击可以将Excel工作界面布满屏幕,此时,【最大化】按钮变成【向下还原】按钮。
【向下还原】按钮:单击可以调整Excel工作界面大小,此时,【向下还原】按钮变成【最大化】按钮。调整Excel工作界面大小方法:把鼠标箭头放在Excel工作界面左边界或右边界,鼠标箭头变成左右箭头时,按住鼠标左键左右拖动,即可缩小或放大Excel工作界面。同理,把鼠标箭头放在Excel工作界面上边界或下边界,鼠标箭头变成上下箭头时,按住鼠标左键上下拖动,也可缩小或放大Excel工作界面。把鼠标箭头放在Excel工作界面四角位置,可以同时缩小或放大相邻的两个界面。
【关闭】按钮:单击就可以关闭工作簿。

四、功能区
(一)功能区概述
Excel2019功能区位于标题栏的下方,集合了各种重要功能,是Excel的控制中心。功能区主要由【选项卡】、【组】、【命令按钮】三部分组成。

(二)功能区【选项卡】、【组】、【命令按钮】介绍
1、Excel2019默认显示【文件】、【开始】、【插入】、【绘图】、【页面布局】、【公式】、【数据】、【审阅】、【视图】和【帮助】10个选项卡。每个【选项卡】代表Excel执行的一组核心任务。
2、每个【选项卡】的Ribbon工具条用分隔线分隔成若干个【组】。每个【组】由若干个功能类似、性质相近的【命令按钮】集中在一起。常用的【命令按钮】主要集中在【开始】选项卡中。
3、【对话框启动器】按钮:位于部分【组】的右下角,标志为一个【斜箭头】,主要作用为打开相应的对话框进行格式设置或数据分析等。
(三)功能区控制按钮

功能区位于【工作表编辑区】的上方,为了在Excel2019工作界面中显示更多的数据内容,用户可以选择隐藏功能区,方法如下。
1、【折叠功能区】按钮:位于【命令组】的右侧下方,单击可隐藏【命令组】,仅显示【选项卡】。单击【选项卡】选择【命令】后再次隐藏。双击【选项卡】可取消【折叠功能区】。
2、【功能区显示选项】按钮:位于【窗口控制按钮】的左侧,有三个功能。一是【自动隐藏功能区】,单击可隐藏【选项卡】和【命令组】,把鼠标放在Excel2019工作界面顶部单击再次显示,单击【选项卡】选择【命令】后再次隐藏。二是【显示选项卡和命令】,单击可始终显示【选项卡】和【命令组】。三是【显示选项卡】,和【折叠功能区】按钮功能相同。
(四)选项卡包含的命令组介绍
【文件】选项卡属于高一级别的选项卡,在今后的课程中单独介绍。
【开始】选项卡包含:【剪贴板】组、【字体】组、【对齐方式】组、【数字】组、【样式】组、【单元格】组和【编辑】组。该选项卡主要为表格的基本操作功能。

【插入】选项卡包含:【表格】组、【加载项】组、【图表】组、【演示】组、【迷你图】组、【筛选器】组、【链接】组。该选项卡主要用于在表格中插入各种绘图元素,如表格、图片、图形、图表、地图等。

【绘图】选项卡包含:【绘图】组、【笔】组、【转换】组。

【页面布局】选项卡包含:【主题】组、【页面设置】组、【调整为合适大小】组、【工作表选项】组、【排列】组。其主要功能是设置工作簿的布局,比如页边距、纸张方向的设置等。

【公式】选项卡包含:【函数库】组、【定义的名称】组、【公式审核】组、【计算】组,主要集中了与公式有关的按钮和工具。

【数据】选项卡包含:【获取和转换数据】组、【查询和连接】组、【排序和筛选】组、【数据工具】组、【预测】组、【分级显示】组。

【审阅】选项卡包含:【校对】组、【中文简繁转换】组、【辅助功能】组、【见解】组、【语言】组、【批注】组、【保护】组、【墨迹】组。

【视图】选项卡包含:【工作簿视图】组、【显示】组、【缩放】组、【窗口】组、【宏】组。

Excel2019工作界面之功能区详细介绍的下载地址:
- 本地下载
本文摘自:https://www.office26.com/excel/excel_30789.html,感谢原作者