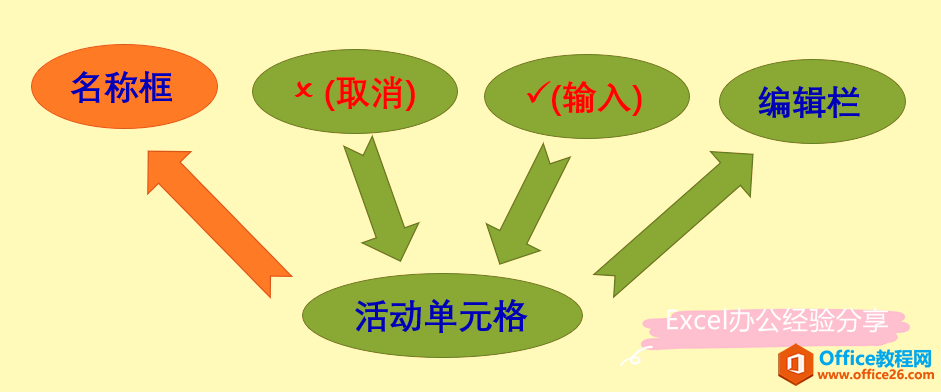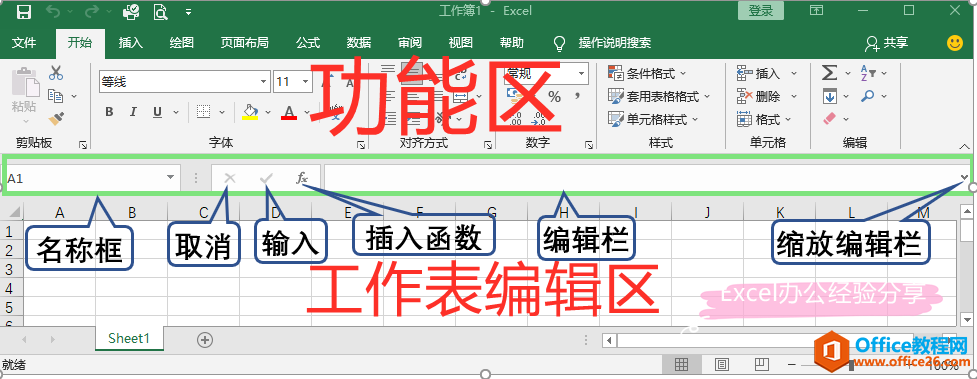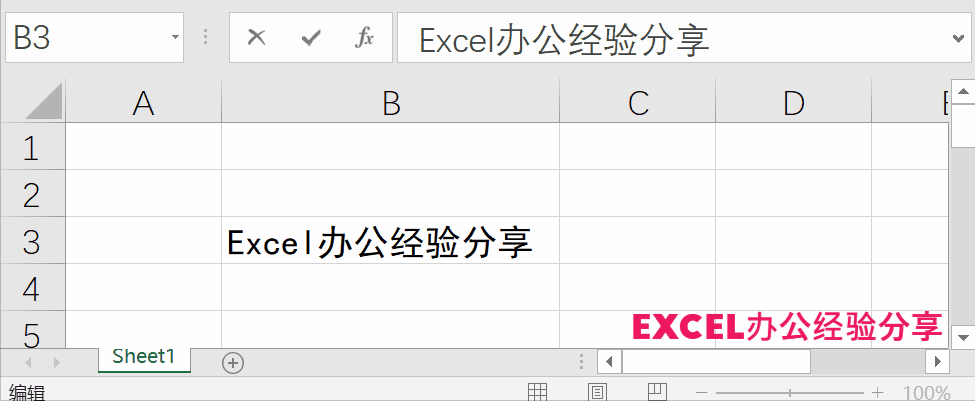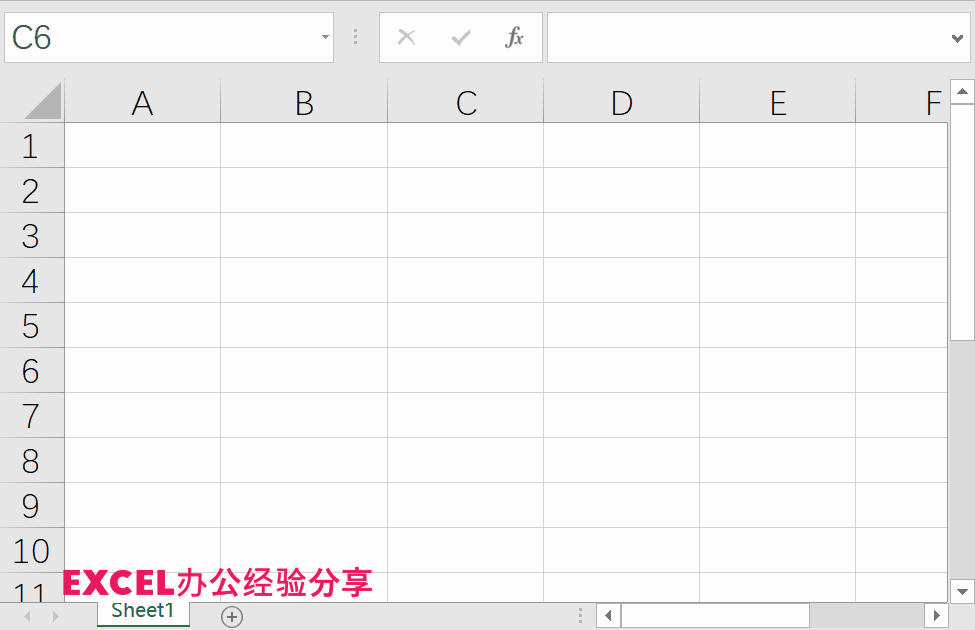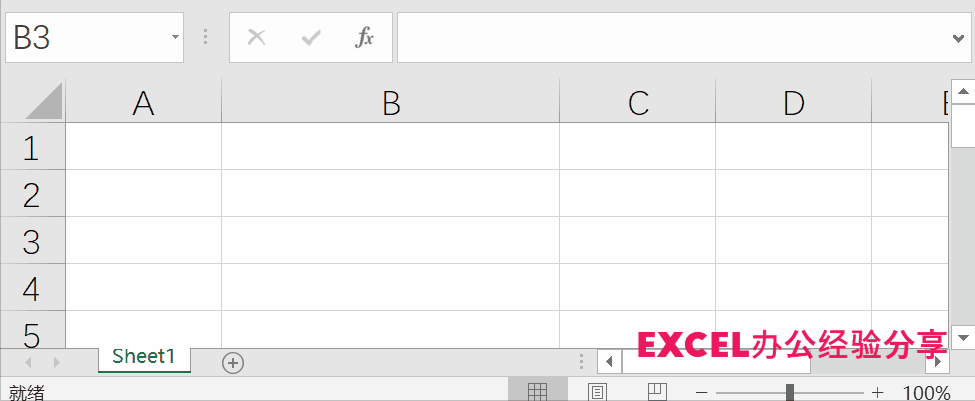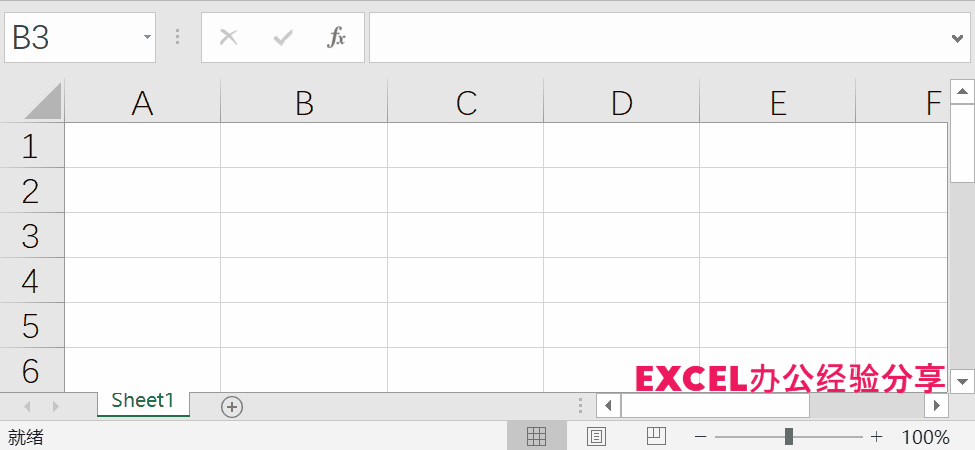-
excel2019名称框、编辑栏和活动单元格的互动技巧
-

名称框、编辑栏和活动单元格关系图
一、名称框和编辑栏的位置
【名称框】和【编辑栏】位于【功能区】的下方,【工作表编辑区】的上方,从左至右依次为:【名称框】、【取消】按钮、【输入】按钮、【插入函数】按钮和【编辑栏】。另外,在【编辑栏】的右侧,有一个【缩放编辑栏】按钮,当【编辑栏】中显示的数据过长时,单击【缩放编辑栏】按钮,可放大【编辑栏】查看数据。

名称框和编辑栏的位置
二、关于【取消】按钮、【输入】按钮和【插入函数】按钮三个操作按钮的不同名称
【取消】按钮、【输入】按钮和【插入函数】按钮三个操作按钮集成在一个长方形框中,因【插入函数】按钮的原因,很多资料中也称之为【函数框】或【公式框】,也有的资料称之为【按钮组】。另外,【编辑栏】有的资料也称之为【编辑框】,事实上,把鼠标箭头放在相应的位置,屏幕提示如图所示。当然,无论什么名称,记住它们的位置和用法才是关键。

名称框和编辑栏的屏幕提示图

名称框和编辑栏的屏幕提示演示
三、名称框和编辑栏的用法
1、名称框
【名称框】有三大基本用法,一是用来显示【活动单元格的名称】,默认为列字母+行数字,也称之为【活动单元格的地址】。二是用来定义单元格或单元格区域的名称,通俗地说,就是给单元格或单元格区域再起个名字,就像我们每人都有乳名和学名一样。三是快速定位目标活动单元格。
例如,当我们用鼠标单击选择C6单元格时,【名称框】就显示活动单元格的名称或地址为【C6】。此时,如果我们把【名称框】中的【C6】修改为【Excel办公经验分享】后,按Enter回车键,我们就成功地为【C6】起了一个名字为【Excel办公经验分享】,此时,【名称框】中显示的名称为【Excel办公经验分享】。我们把【Excel办公经验分享】再修改为【E10】,按Enter回车键,即可把活动单元格定位到E列第10行【E10】单元格。

名称框用法演示
2、编辑栏
【编辑栏】主要用于【显示】、【输入】或【修改】活动单元格中的数据或公式。当我们在活动单元格中【输入】、【修改】数据或公式时,就会激活名称框和编辑栏之间的【输入】按钮和【取消】按钮。单击【输入】按钮,可以确认输入或修改该单元格的内容,同时退出编辑状态,当然按回车键【Enter】也能达到相同效果。单击【取消】按钮,则可取消对该单元格的输入或修改。

编辑栏用法演示
单击选中单元格后,当【活动单元格】为非公式数据时,【编辑栏】也显示相同的数据。也就是说,我们在【活动单元格】中输入非公式数据时,【编辑栏】也就显示非公式数据。反之,我们在【编辑栏】中输入非公式数据时,【活动单元格】也显示非公式数据。由于编辑栏比单元格更长一些,因此,在数据较长的情况下,在编辑栏中编辑更方便一些。当活动单元格中是使用公式计算的数值时,编辑栏中只显示公式。
编辑数据时,单击选中单元格后,就可以输入数据。修改数据时,双击单击格,把光标定位在需要修改数据的最后面,按【Backspace】键向前删除。或者把光标定位在需要修改数据的最前面,按【Delete】键向后删除。在【编辑栏】编辑数据时,需要单击【编辑栏】,出现光标后,方可编辑。

编辑栏输入和删除数据演示
excel2019名称框、编辑栏和活动单元格的互动技巧的下载地址:
- 本地下载
本文摘自:https://www.office26.com/excel/excel_30790.html,感谢原作者