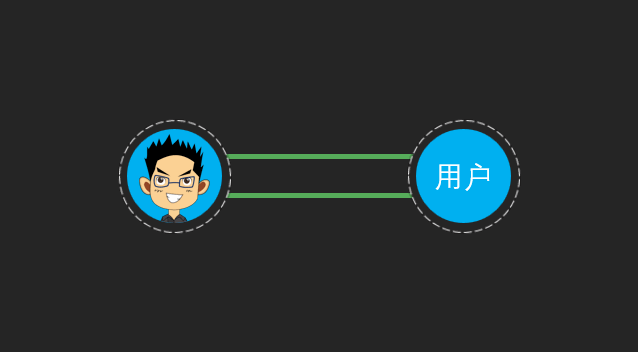-
如何利用PPT制作组循环动画实例教程
-
今天我们来说一下如何用PPT制作“组循环” 动画。
什么是“组循环”动画呢?
来看下面的例子,

其中圆形的旋转动画是普通的循环动画,

我们用PPT自带的功能就可以完成,制作方法如下:
选中圆形,依次点击“动画”——“添加动画”——“陀螺旋”,然后将此动画的“效果”设置为“360°”,“时长”设为“8秒”,“重复次数”设置为“直到幻灯片末尾”。

这里的关键就是可以通过设置“重复次数”,来实现某个动画的重复播放。
但是如果想要实现有先后顺序的多个动画的重复播放,只靠PPT自带的功能是很难实现的。
比如上面案例中两个黄色矩形的来回移动,

我们把这样的循环成为“组循环”动画。
上面这两个动画实际上是给两个位于圆形底层的黄色矩形添加了“直线路径动画”,一个向右,一个向左,

二者的时间先后顺序如下,

如果只是给这两个动画增加“重复次数”的话(效果如下),是无法实现上面的循环效果的,

但是用“口袋动画”就可以轻松实现“组循环”的效果,
注:“口袋动画”是一款PPT插件,可去官网下载并安装。
步骤如下:
依次点击“口袋动画”——“动画循环”,

然后将
“循环策略”选“组循环”,
“选择对象”选择想要循环的动画,
“循环次数”改为想要循环的次数,比如这里是4次,
其余不变,点击确定,这时我们就完成案例中的效果啦!
可以再完善一下这个案例,

当然,现在我们可以轻松的实现下面的效果了,

而且可以结合遮罩做出如下的效果,

本篇到此结束。
本文摘自:https://www.office26.com/powerpoint/powerpoint_5843.html,感谢原作者!
© 版权声明
文章版权归作者所有,未经允许请勿转载。
THE END