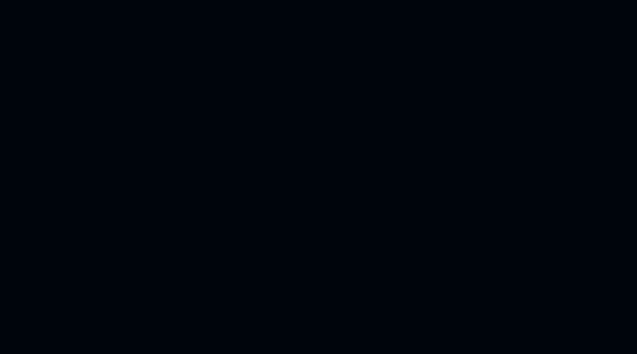-
如何利用PPT制作扫光的LOGO动画实例教程
-
最近做了一个扫光的LOGO动画,效果如下:

花道打算分几次来讲这个效果,本篇先来制作下面的部分,

1. 首先插入LOGO图片,

将其复制出两份(执行两次Ctrl + D),

选中第2张图片,右击——设置图片格式,调整图片的“亮度”到最大,

此时,第2张图片就变成了白色。

2. 选中第1张图片,添加“进入动画”——“淡出”,“开始方式”为——“与上一动画同时”,“持续时间”为“2s”,延迟为“0”,

选中第2张图片,添加“进入动画”——“擦除”,“开始方式”设为——“与上一动画同时”,“持续时间”为“2s”,延迟为“0”,“方向”为“自左侧”,

选中第3张图片,添加“进入动画”——“擦除”,“开始方式”设为——“与上一动画同时”,“持续时间”为“2s”,延迟为“0.5s”,“方向”为“自左侧”。

3. 选中3张图片,居中对齐,

然后单击幻灯片空白处,右击——设置背景格式——填充——深蓝色。
来看一下此时的动画效果,

OK,这个效果就完成了。
这里有个两点需要注意:
1. 光斑的的宽度与第3张图片动画的“延迟时间” 有关,延迟时间越短,光斑宽度越窄,

比如,我把第3个动画的“延迟时间”分别设为“0.1s”,“0.25s”,“0.5s”,则相应的效果对比如下,

大家可以根据需要设置合适的“延迟时间”。
2. 如果你觉得上面的效果中,光斑太白了,那么可以增大第2张图片的透明度。
我们可以选中第2张图片,然后借助“口袋动画”的“形图互转”功能,将其转为形状,

这样就可以调整它的透明度了(将其选中,右击——设置形状格式——填充——透明度 ),

比如这里我把透明度调为46%,二者的对比效果如下(左图是调整前,右图是调整后),

很明显,右边的效果更柔和一些。
我们讲了如何制作闪光LOGO的效果(用PPT制作扫光的LOGO),

这个效果实际上是由三张图片共同完成,

其中第一张图片位于最底层,其动画是 “淡出”;第二张图片位于中间,其动画是“擦除”;第三章图片位于最上层,其动画也是“擦除”,只是相比于第二个动画要有一定的延迟。

今天,我们在这个效果的基础上,给每一张图片再加一个“缩放伸展” 的效果,

把三张图片居中对齐,就变成了这样,

那如何制作这个“缩放伸展”的动画呢?
首先我把这个动画复制到一个矩形上,让我们来单独看一下它的效果,

这个效果可以分为两部分:
一是高度由大到小变化,
二是宽度由小到大变化。
接下来来看具体制作方法。
注:这里需要借助PPT插件——口袋动画。下载安装,打开PPT后,便可以在功能区看到口袋动画。

1. 插入一个辅助的矩形,选中,依次点击“口袋动画”——“动画风暴”,

在动画列表点击加号,添加一个自定义动画,

在动作列表点击加号,添加一个基本属性——宽度,

OK,这时我们就实现矩形宽度由0变大的效果了,

2. 同样的,在动作列表添加一个基本属性——高度,并将值设为1.2*#ppt_h,
这里1.2*#ppt_h 代表高度的1.2倍

这时我们就在宽度变化的基础上加上了高度的变化——高度由1.2倍变为原始高度。
整体效果就是这样,

3. 将这个动画的“开始方式”设为“与上一动画同时”,时长为“2.5s”,

最后,选中矩形,点击“口袋动画”——“动画复制”,然后选中三张LOGO图片,再点击“动画粘贴”,

这样就把矩形的动画复制给了三个LOGO图片。

这时我们就完成最开始的效果了。

本篇到此结束。
本文摘自:https://www.office26.com/powerpoint/powerpoint_5842.html,感谢原作者!