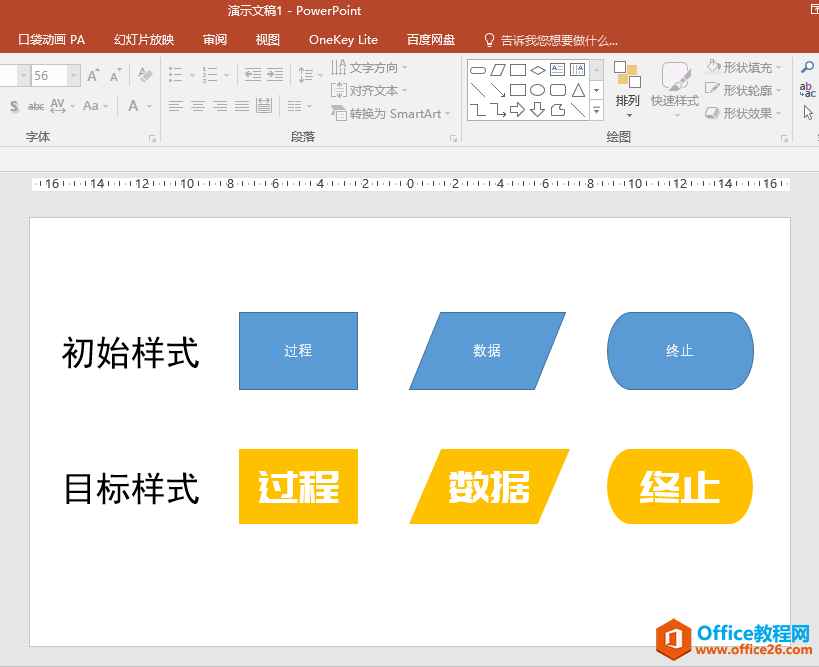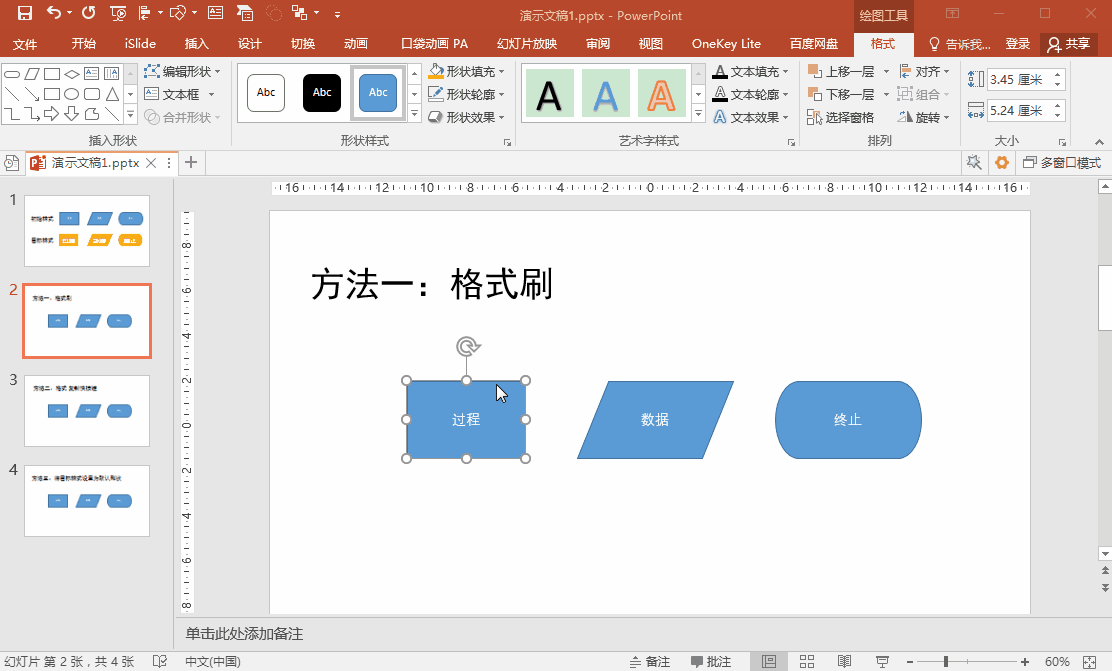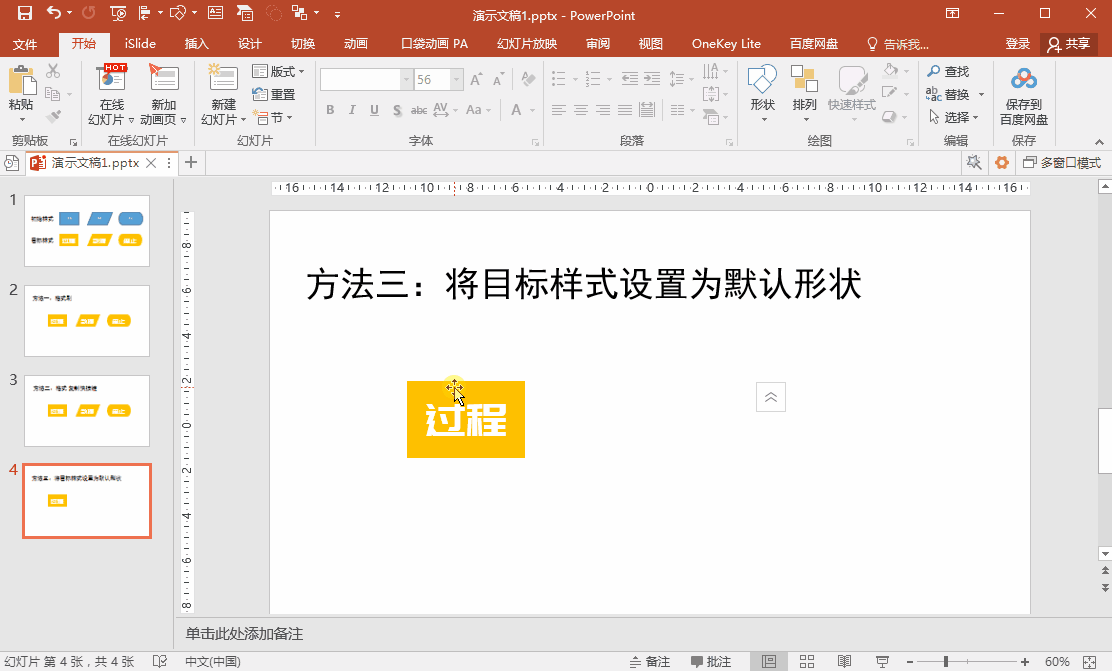-
如何快速统一PPT幻灯片中不同形状的显示样式
-
应用场景
下图幻灯片中第一排为插入流程图形状”过程””数据””终止”时的默认样式,默认样式中形状填充色为蓝色,形状内文字为等线18号。如果我们想快速制作出第二排的目标样式流程图形状该怎么办呢?这篇文章跟大家分享3种办法。

方法一:格式刷
按照目标样式的显示效果先对第一个流程图形状”过程”进行设置:橙色填充、无轮廓;形状内文字字体字号为庞门正道标题体56号。
设置好后单击选中”过程”形状,双击”开始”选项卡”剪贴板”中的”格式刷”按钮,再依次单击”数据””终止”两个流程图形状即可快速进行格式复制。

方法二:格式复制粘贴快捷键
按照目标样式的显示效果先对第一个流程图形状”过程”进行设置,设置好后选中形状”过程”,按组合键Ctrl+Shift+C复制格式,再依次选中形状”数据””终止”,按组合键Ctrl+Shift+V粘贴格式。

方法三:将目标样式设置为默认形状
按照目标样式的显示效果先制作好第一个流程图形状”过程”,设置好后选中形状”过程”,单击鼠标右键,在弹出的菜单中选择”设置为默认形状”。接着,再执行插入-形状命令,依次插入流程图形状”数据””终止”,此时,新绘制出的形状(包括形状内文字的字体字号)会自动显示为新的默认形状样式。

本文摘自:https://www.office26.com/powerpoint/powerpoint_19947.html,感谢原作者!
© 版权声明
文章版权归作者所有,未经允许请勿转载。
THE END