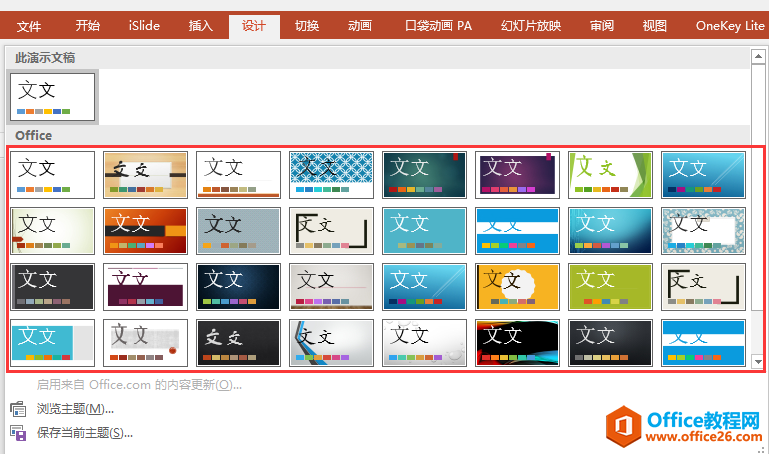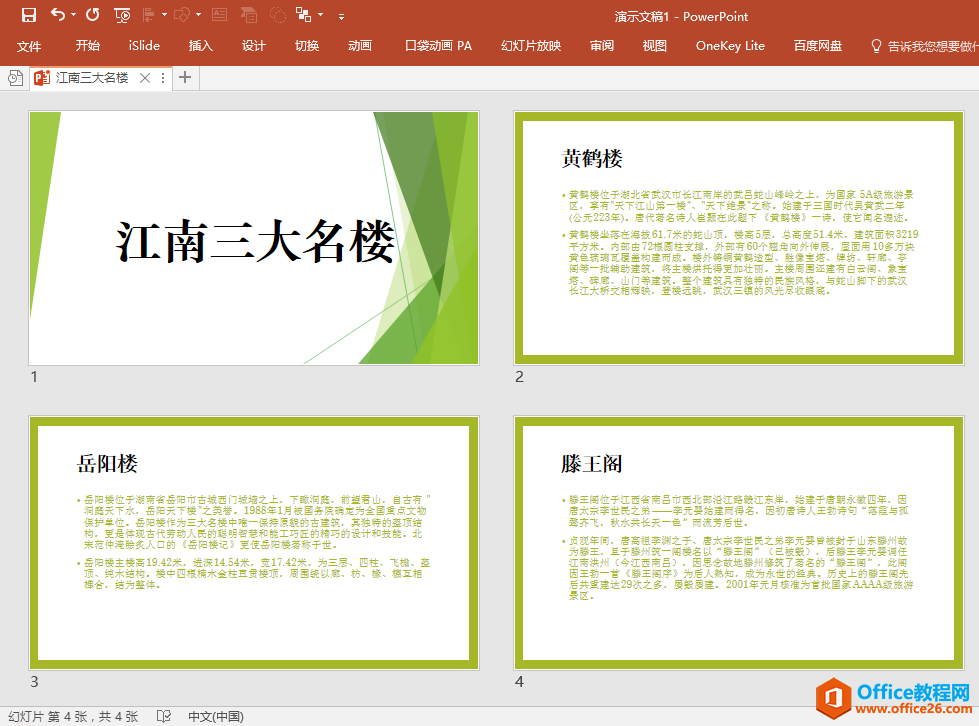-
PPT幻灯片中内置主题样式的3种运用办法
-
运用PPT的内置主题样式可以快速对全部或局部幻灯片设置统一的主题颜色、字体、效果、背景样式,提高PPT制作效率。这篇文章我们来学习一下PPT内置主题的3种运用办法。

红色框线内均为PPT内置主题
一、快速为所有幻灯片设置某一PPT内置主题
操作步骤:
选中PPT操作界面左侧幻灯片预览窗格中的任意一张幻灯片,单击选择”设计”选项卡”主题”功能组中的一种内置主题(这里选择”平面”),即可快速为所有幻灯片统一运用”平面”主题效果。

二、为局部幻灯片统一设置PPT内置主题(以第2至4张幻灯片为例)
操作步骤:
同时选中第2-4张幻灯片,在”设计”选项卡”主题”功能组中单击选择一种内置主题 (这里以”回顾”为例),即可将选中的3张幻灯片的主题样式快速统一更改为”回顾”。

三、在PPT中的幻灯片使用了多种不同主题时,快速更改应用了某一主题样式的所有幻灯片的主题
操作步骤:
选中要更改主题样式的某一张幻灯片(以第2张幻灯片为例),将鼠标悬停在”设计”选项卡”主题”功能组中的某一内置主题(以”基础”为例)上,单击鼠标右键,在弹出的菜单中选择”应用于相应幻灯片”,即可将所有与当前幻灯片应用相同主题的幻灯片统一更改为”基础”主题样式。

将所有应用了”回顾”主题的幻灯片(第2-4张)更改为”基础”主题。

最终效果预览图
本文摘自:https://www.office26.com/powerpoint/powerpoint_19868.html,感谢原作者!
© 版权声明
文章版权归作者所有,未经允许请勿转载。
THE END