群晖利用Docker安装远程迅雷下载教程
安装Docker套件(DSM6以上才有这个)
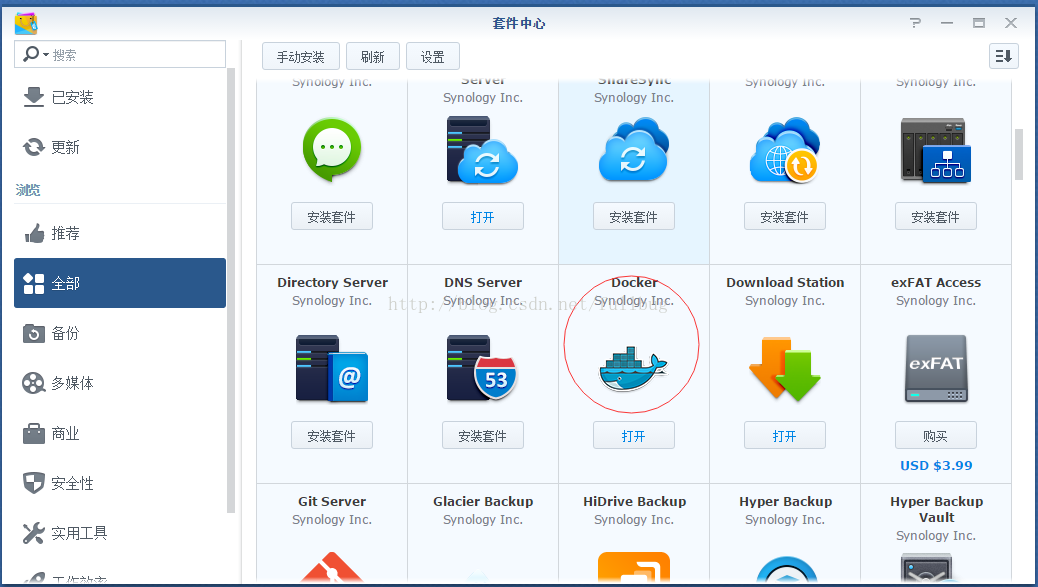
安装完后就可以在DSM控制面板中找到Docker
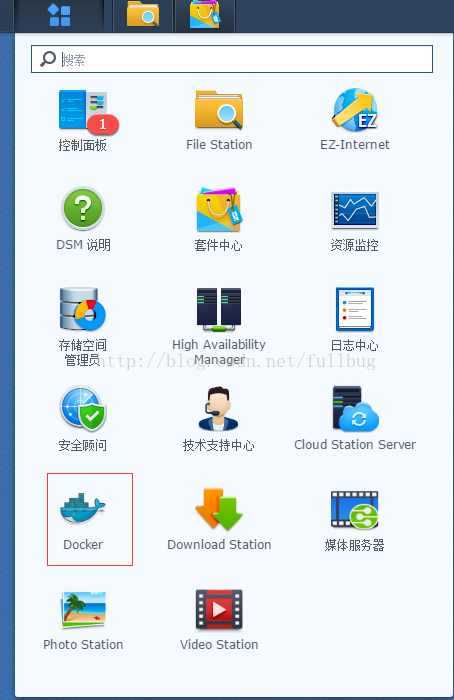
点击Docker图标,在弹出的Docker界面点击“注册表”搜索远程迅雷的镜像“xware”选择其中的一个镜像进行下载。
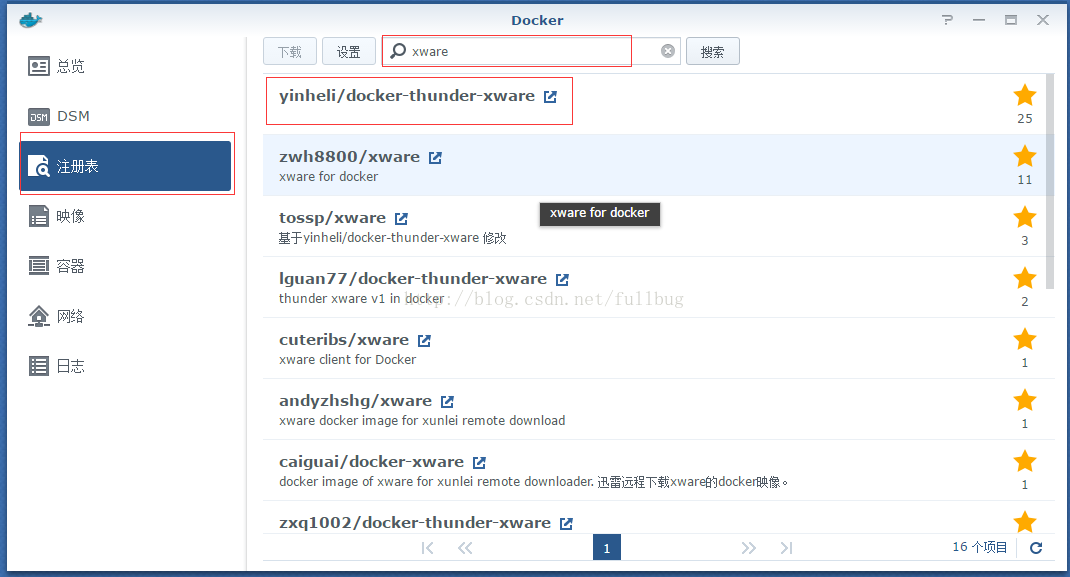
下载完后就可以在Docker界面的“映像”中找到已经下载的镜像文件大小:229M。
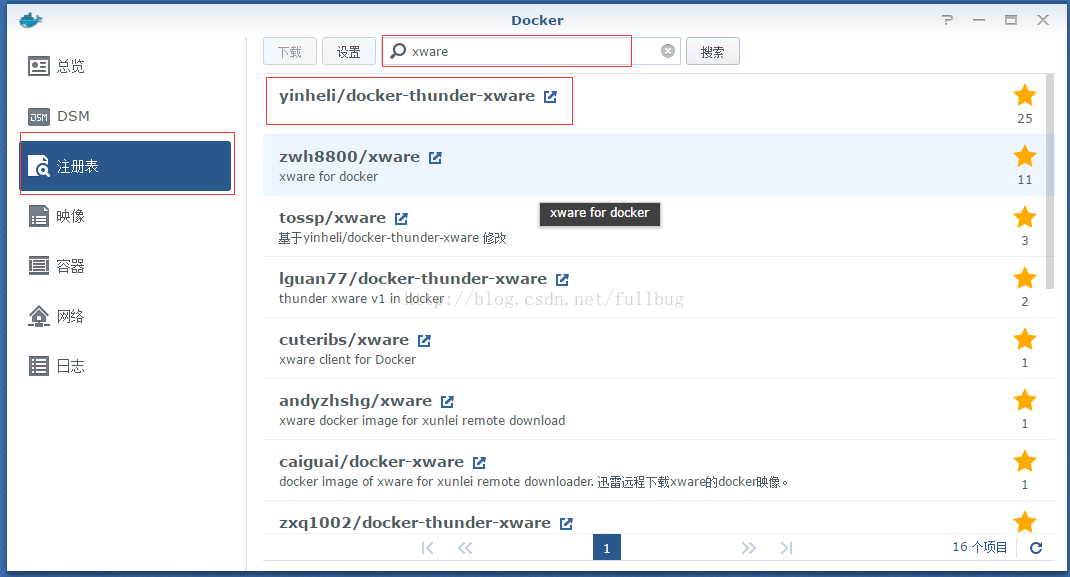
在 Docker界面的“映像”选项卡中,选择需要启动的镜像点击“启动”
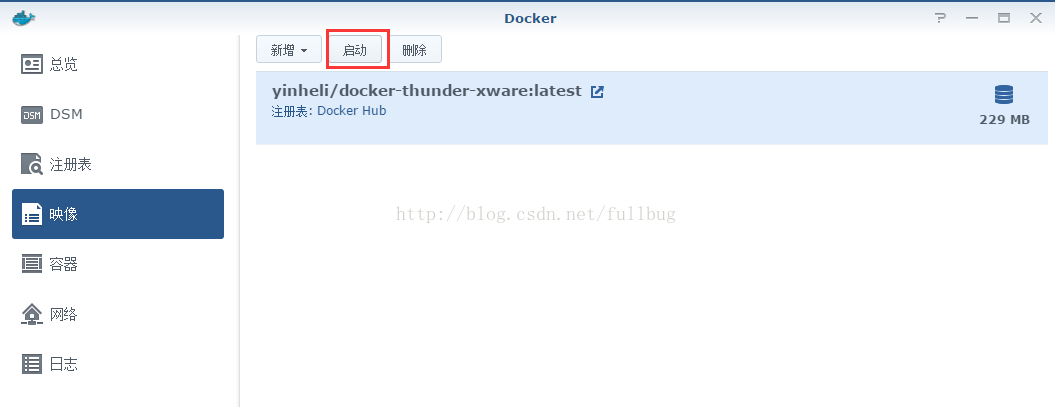
在弹出的容器设置界面输入容器的名称如:xunlei ,然后点击“高级设置”进行端口和下载路径的设置
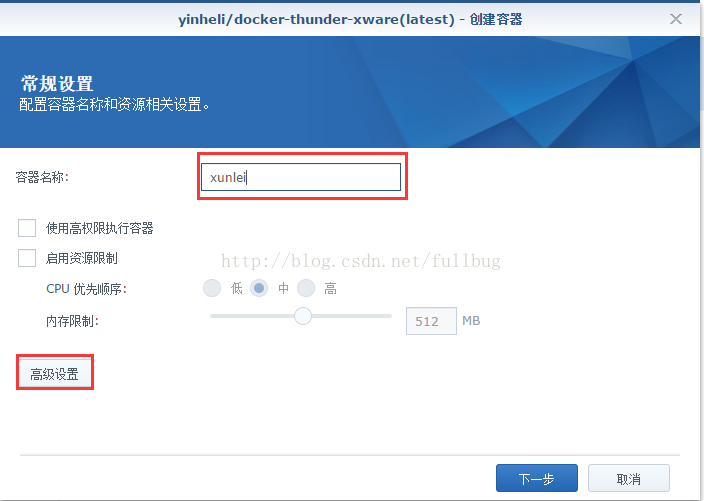
在“高级设置”中可以设置“启用自动重新启动”设置后机器重启后容器自动重启,设置“创建桌面快捷方式”将会将容器生成一个快捷方式放到DSM的桌面上。
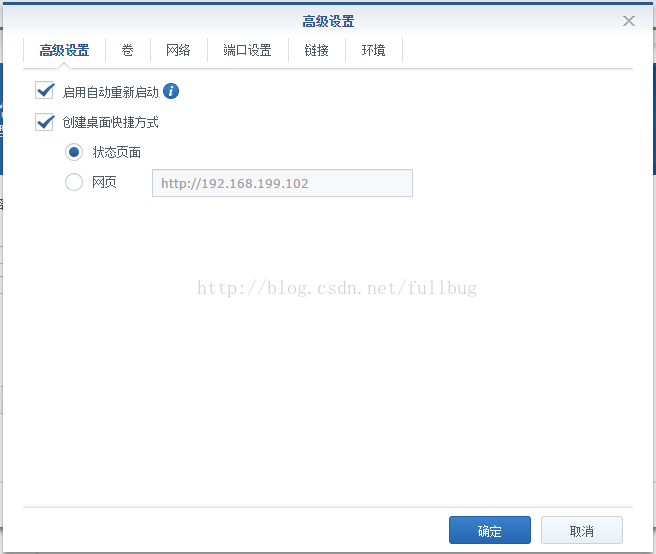
接下来进行“卷”的设置,点击“添加文件夹”,设置迅雷下载的文件路径。
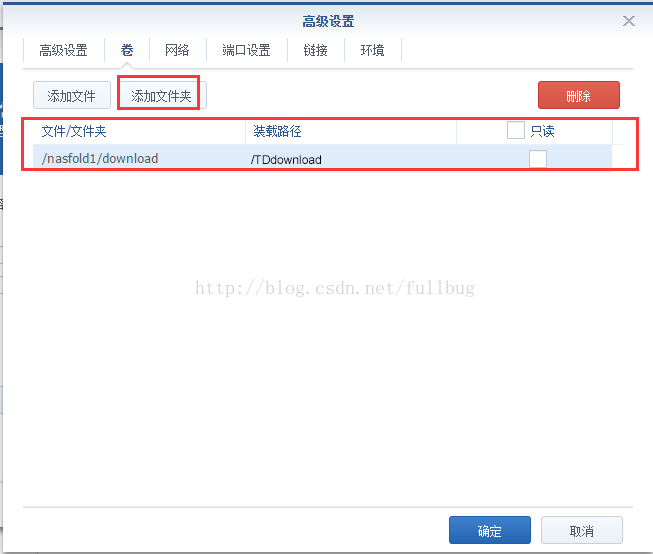
在端口设置中添加容器端口,迅雷服务外部访问端口是9000,本地端口可以自动也可以自己设置一个不常用的端口。
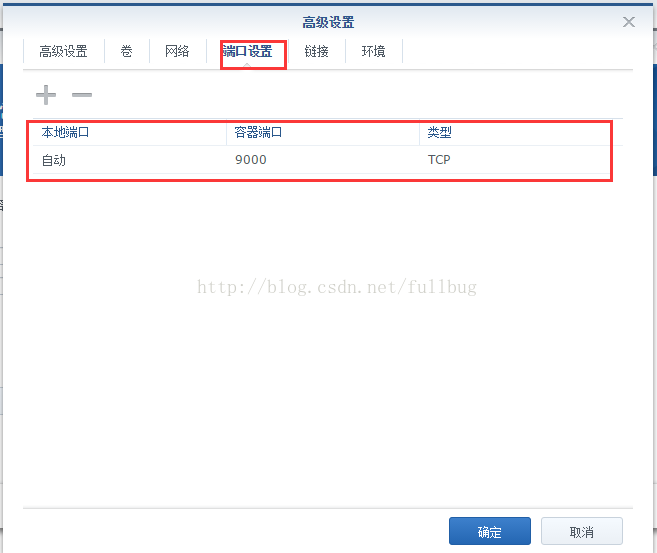
设置完就可以启动了。启动后,在容器的详情界面,点击“日志”找到远程迅雷绑定设备的激活码
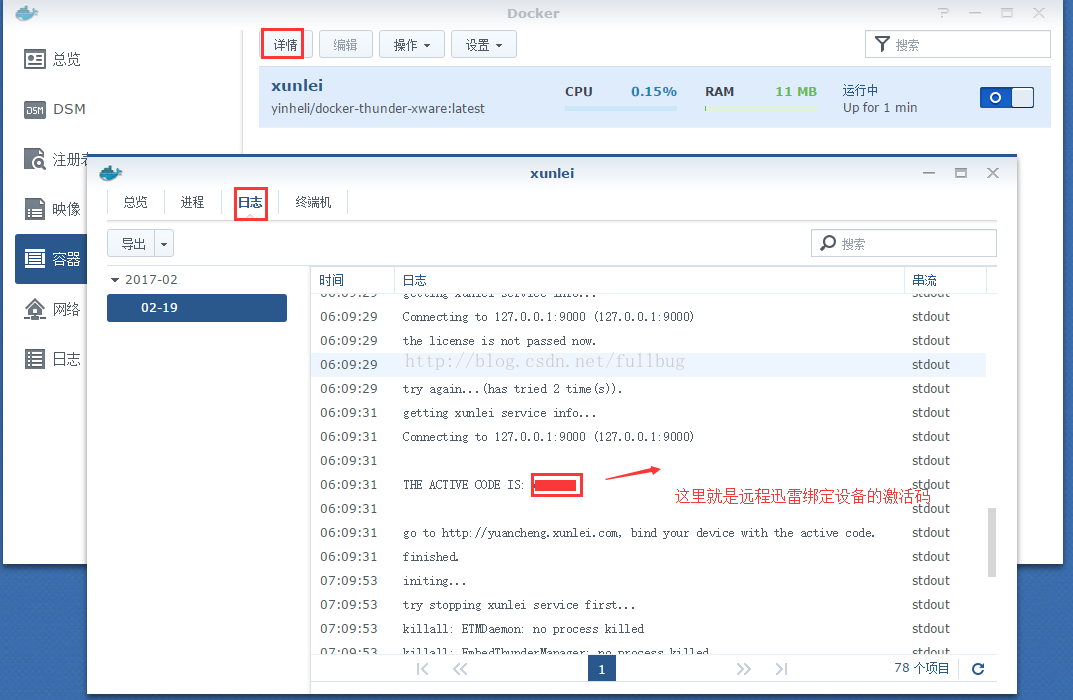
访问http://yuancheng.xunlei.com/ 登陆后,点击“添加”
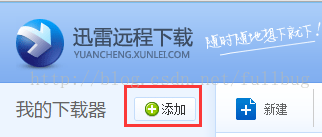
在弹出的设备绑定界面中输入找到的远程迅雷绑定设备的激活码
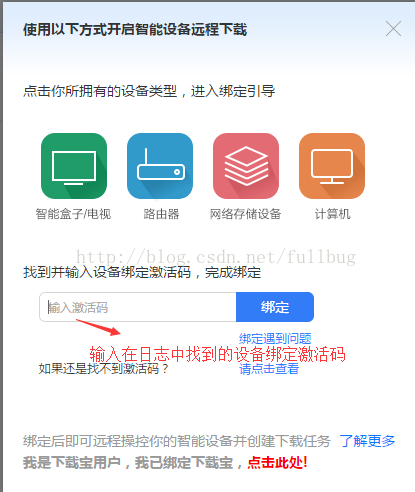
绑定成功后就可以开心的在远程迅雷中创建下载任务下载了。
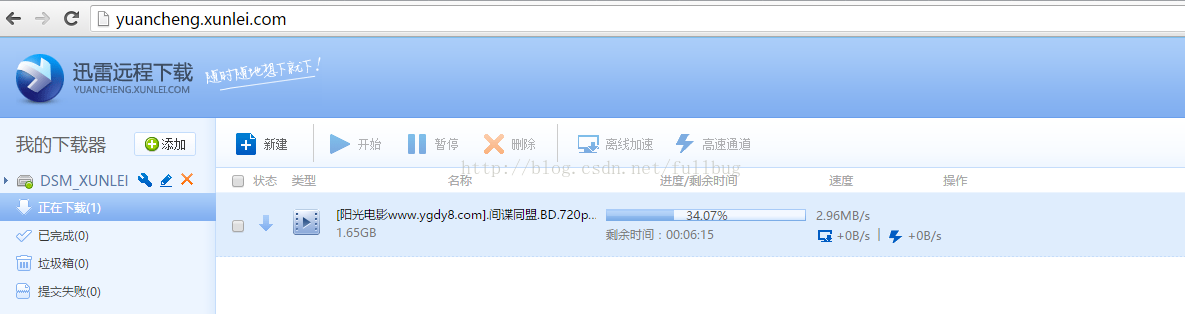
本文摘自:https://wp.gxnas.com/85.html,感谢原作者
© 版权声明
文章版权归作者所有,未经允许请勿转载。
THE END

















